人生本是一个不断学习的过程,在这个过程中,图老师就是你们的好帮手,下面分享的Photoshop调出树林人物图片流行的日韩粉蓝色懂PS的网友们快点来了解吧!
【 tulaoshi.com - PS相片处理 】
日韩系的颜色以其独特的淡雅,柔美深受广大调色者的厚爱。不过这种色调非常难把握,风格也比较多样。这是本人多次尝试后找到的最实用的蓝色系的调色方法,其它系的后续会推出教程。喜欢的朋友可以做成动作保存,非常实用。 原图


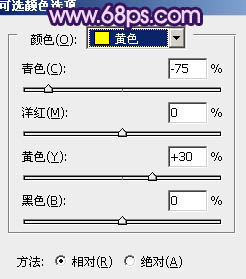
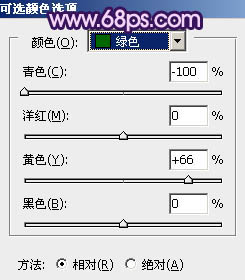



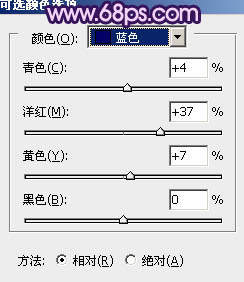

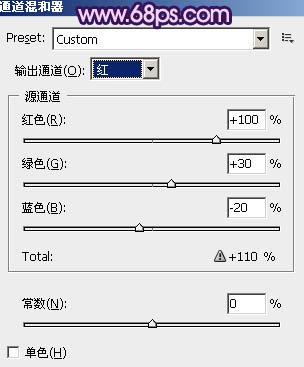
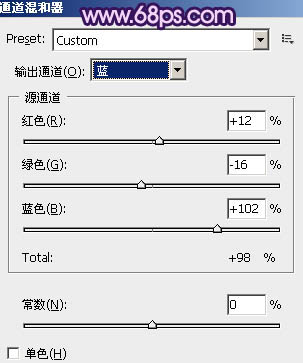

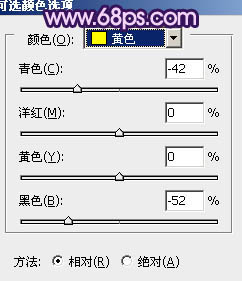
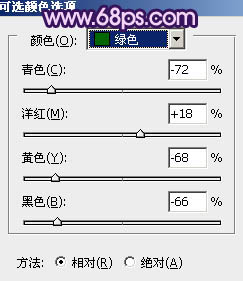

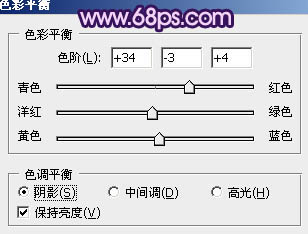
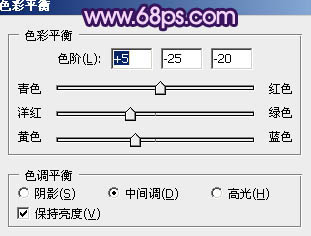
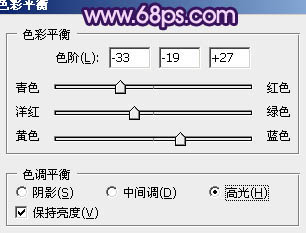


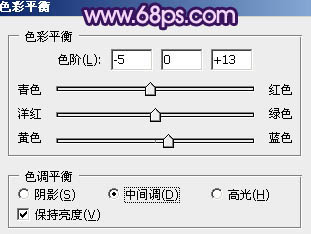


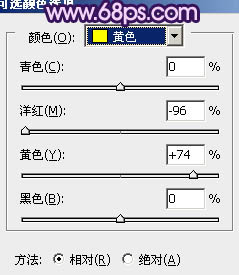
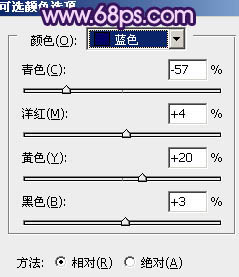







来源:http://www.tulaoshi.com/n/20160131/1524072.html
看过《Photoshop调出树林人物图片流行的日韩粉蓝色》的人还看了以下文章 更多>>
如果您有什么好的建议或者疑问,可以联系我们。 商务合作QQ:3272218541;3282258740。商务合作微信:13319608704;13319603564。
加好友请备注机构名称。让我们一起学习、一起进步tulaoshi.com 版权所有 © 2019 All Rights Reserved. 湘ICP备19009391号-3

微信公众号
