在这个颜值当道,屌丝闪边的时代,拼不过颜值拼内涵,只有知识丰富才能提升一个人的内在气质和修养,所谓人丑就要多学习,今天图老师给大家分享Photoshop制作超炫的彩色霓虹字,希望可以对大家能有小小的帮助。
【 tulaoshi.com - ps字体怎么安装 】
本教程介绍非常绚丽的霓虹字制作方法。大致分为两个大的部分来做。首先是背景部分的制作,需要用自定义的画笔刷出斑斓的背景。并加上色调。然后就是文字部分的制作。文字选择非常重要,最好自己用钢笔勾出连写的字母,然后用画笔描边,再加上彩色渐变即可。

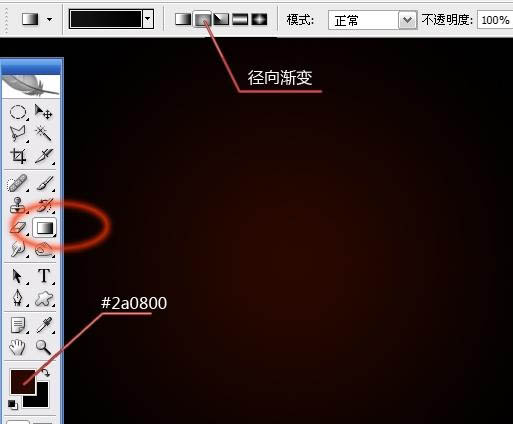
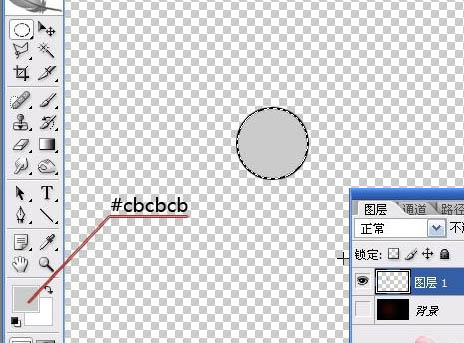
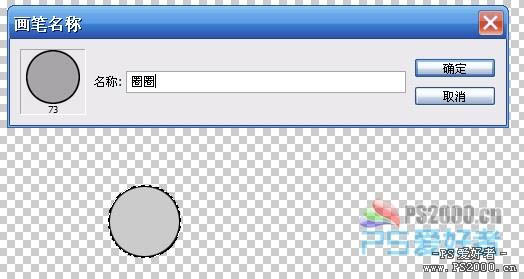

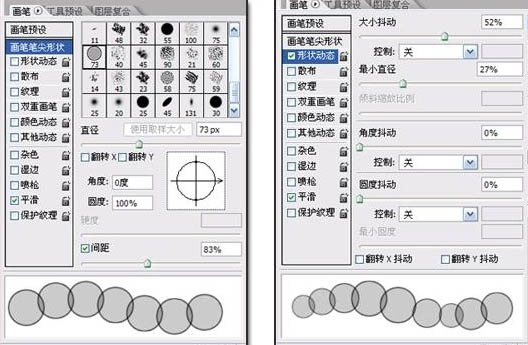
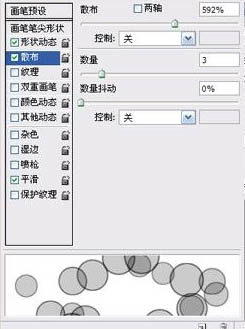
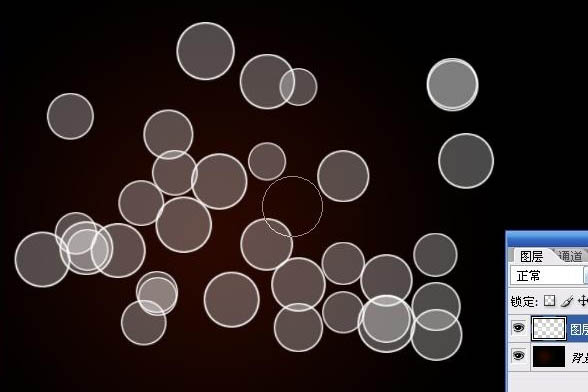
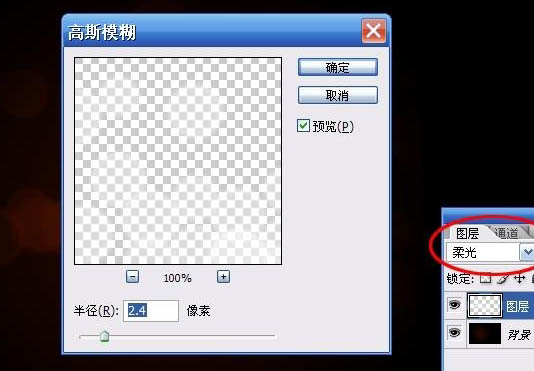
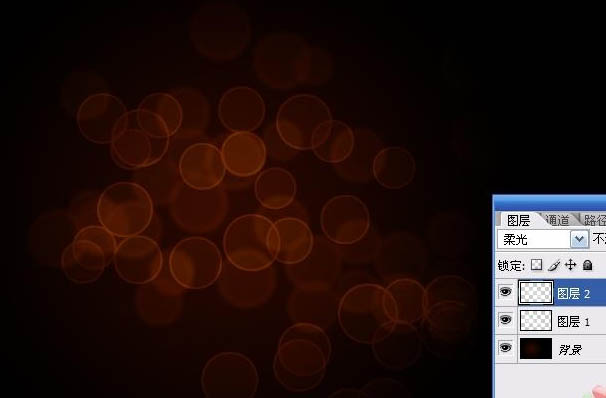
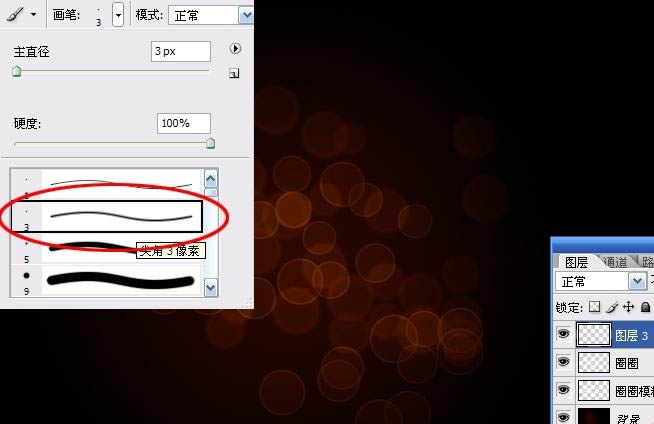

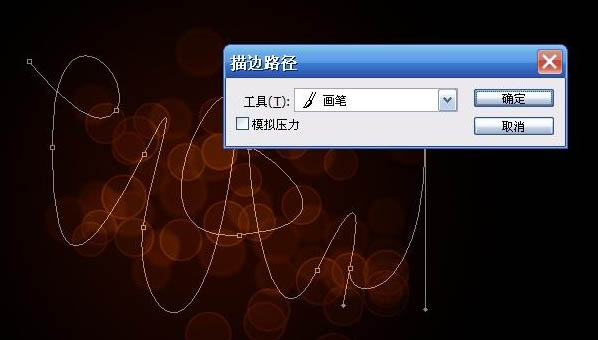
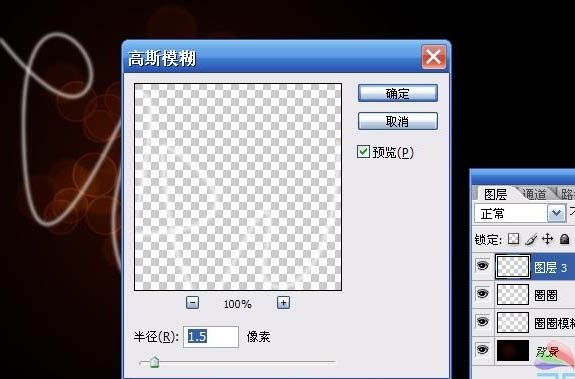
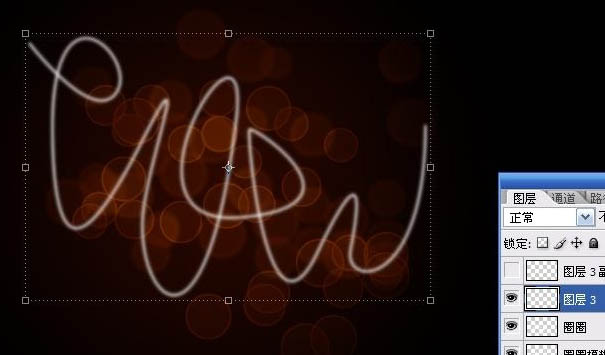
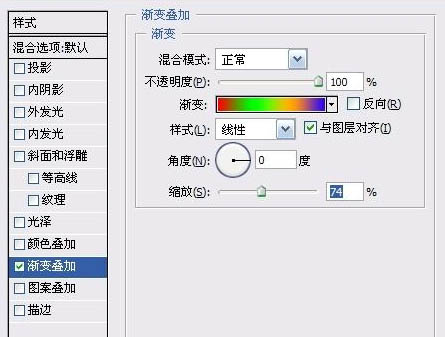
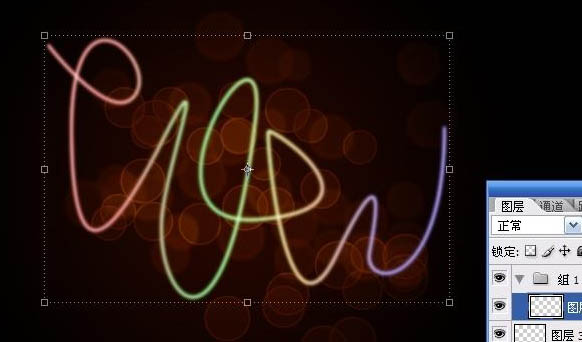
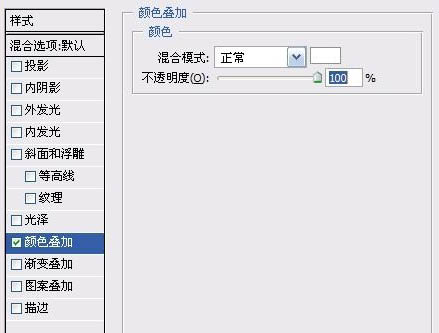

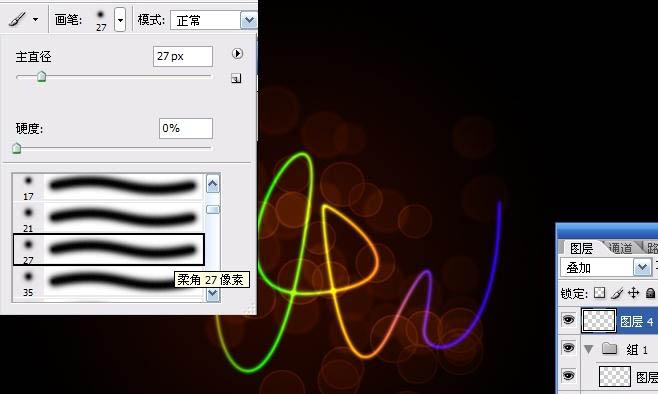

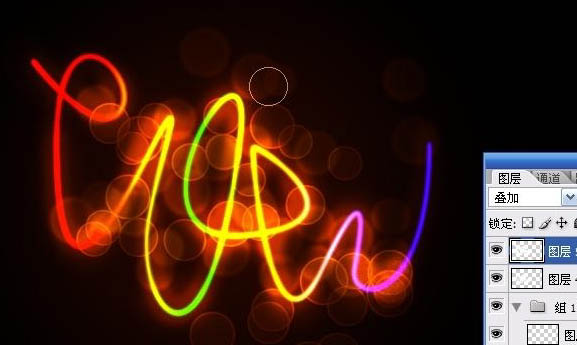

来源:http://www.tulaoshi.com/n/20160131/1524077.html
看过《Photoshop制作超炫的彩色霓虹字》的人还看了以下文章 更多>>
如果您有什么好的建议或者疑问,可以联系我们。 商务合作QQ:3272218541;3282258740。商务合作微信:13319608704;13319603564。
加好友请备注机构名称。让我们一起学习、一起进步tulaoshi.com 版权所有 © 2019 All Rights Reserved. 湘ICP备19009391号-3

微信公众号
