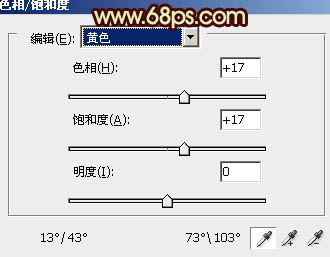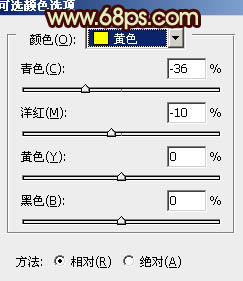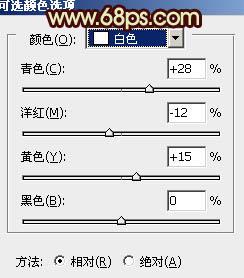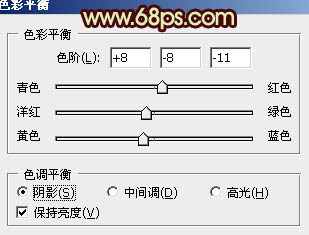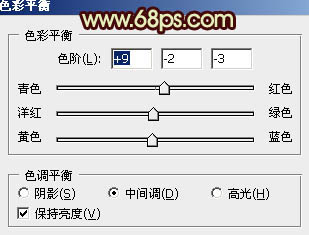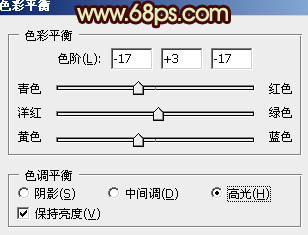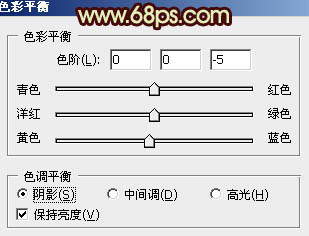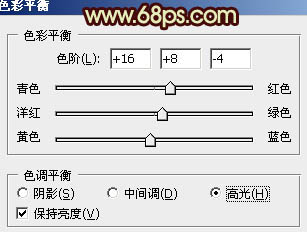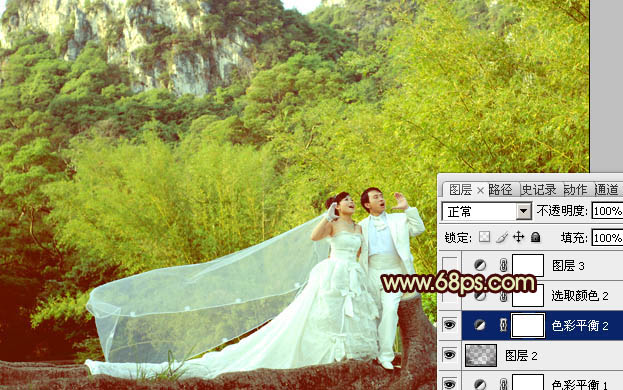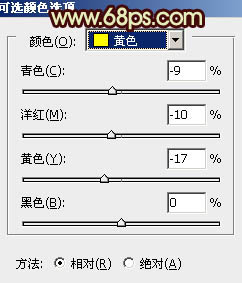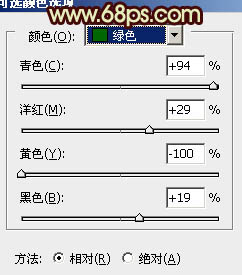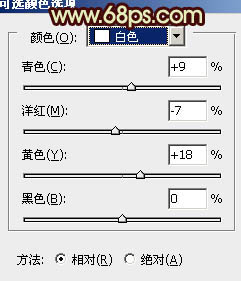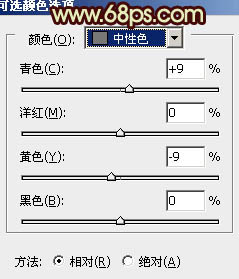【 tulaoshi.com - PS相片处理 】
素材图片拍摄的非常大气,构图也比较完美。不过背景部分颜色过于单调,不能很好的突出人物部分。处理的时候可以适当调亮背景,把各层次的颜色适当美化即可。 原图

最终效果

1、打开原图素材,创建色相/饱和度调整图层,选择黄色用吸管吸取竹叶颜色再调整,参数设置如图1,效果如图2。这一步把画面的黄色转为绿色。
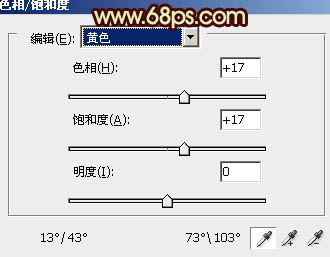
图1

图2 2、创建可选颜色调整图层,对黄、白、黑色进行调整,参数设置如图3 - 5,效果如图6。这一步调整高光颜色,并把暗部转为暗红色。
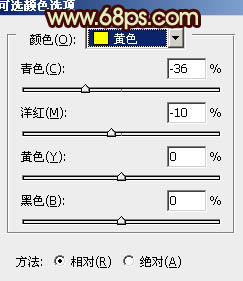
图3
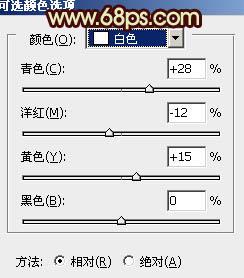
图4

图5

图6
3、按Ctrl + J 把当前可选颜色调整图层复制一层,不透明度改为:30%,效果如下图。

图7 4、创建色彩平衡调整图层,对阴影、中间调、高光进行调整,参数设置如图8 - 10,确定后把图层不透明度改为:60%,效果如图11。这一步微调绿色和暗部颜色。
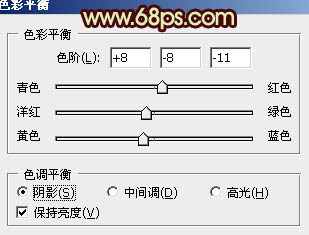
图8
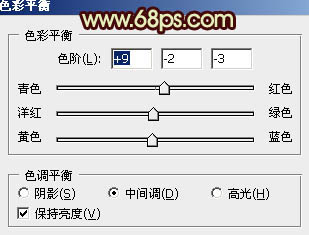
图9
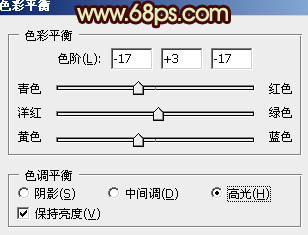
图10

(本文来源于图老师网站,更多请访问http://www.tulaoshi.com/psxpcl/) 图11
5、按Ctrl + Alt + ~ 调出高光选区,按Ctrl + Shift + I 反选,新建一个图层填充暗蓝色:#260E04,混合模式改为“滤色”,效果如下图。

图12 6、创建色彩平衡调整图层,对阴影、中间调、高光进行调整,参数设置如图13 - 15,效果如图16。这一步微调背景颜色。
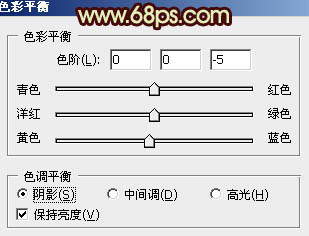
图13

图14
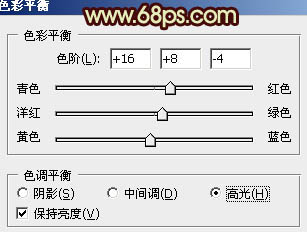
(本文来源于图老师网站,更多请访问http://www.tulaoshi.com/psxpcl/) 图15
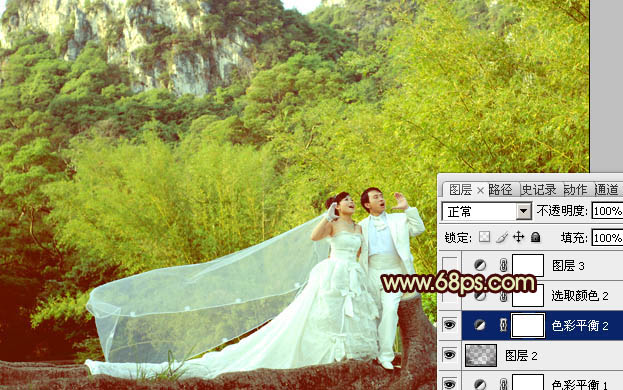
图16
7、创建可选颜色调整图层,对黄、绿、白、中性色进行调整,参数设置如图17 - 20,效果如图21。这一步给画面增加一些青色。
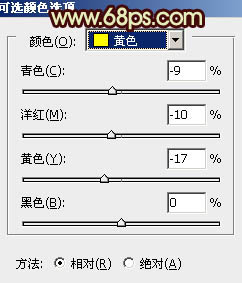
图17
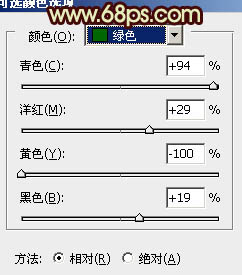
图18
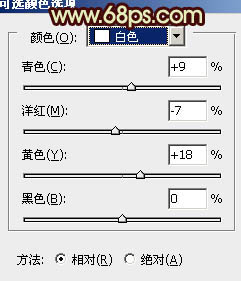
图19
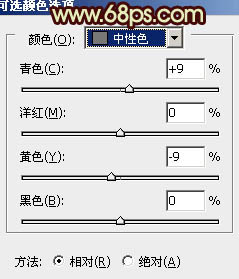
图20

图21
8、按Ctrl + J 把当前可选颜色调整图层复制一层。不透明度改为:35%,效果如下图。

图22 9、新建一个图层,填充淡绿色:#E6EF81,混合模式改为“滤色”,按住Alt键添加图层蒙版,用白色画笔把顶部高光擦出来,效果如下图。

图23
10、新建一个图层,按Ctrl + Alt + Shift + E 盖印图层。执行:滤镜 模糊 动感模糊,角度设置为45度,距离设置为145,确定后把图层混合模式改为“柔光”,不透明度改为:20%,效果如下图。

图24 最后调整一下细节和整体颜色,完成最终效果。