想要天天向上,就要懂得享受学习。图老师为大家推荐Photoshop专业美化泛白的外景图片,精彩的内容需要你们用心的阅读。还在等什么快点来看看吧!
【 tulaoshi.com - PS相片处理 】
泛白的图片非常难处理,因为画面的天空及背景部分失去了颜色,处理的时候需要先加上背景等再美化。人物部分美化的时候需要根据主色分步来调色及美化。


2、提升通透度:
水边拍摄的照片要求通透度更高一些。由于天气原因,这张图片的通透度不够,为此添加照片滤镜调整图层,选择青色滤镜,如图所示。
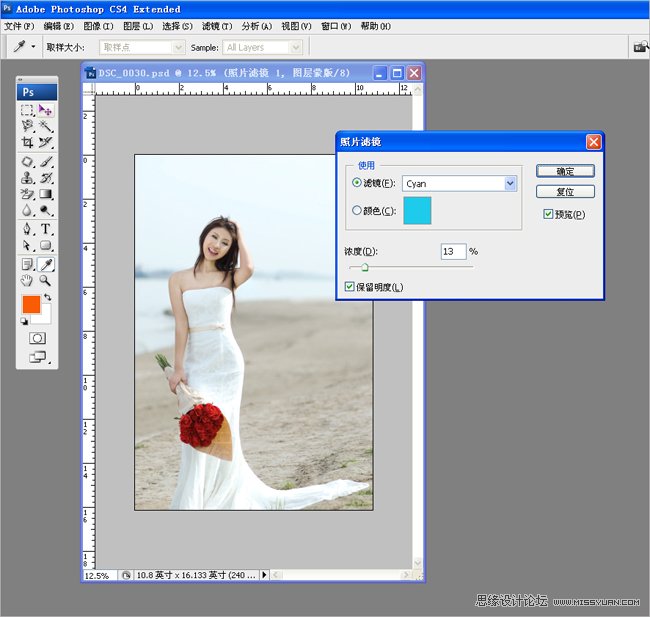
然后用套索工具选出图片暗部,使用曲线工具调整暗部。
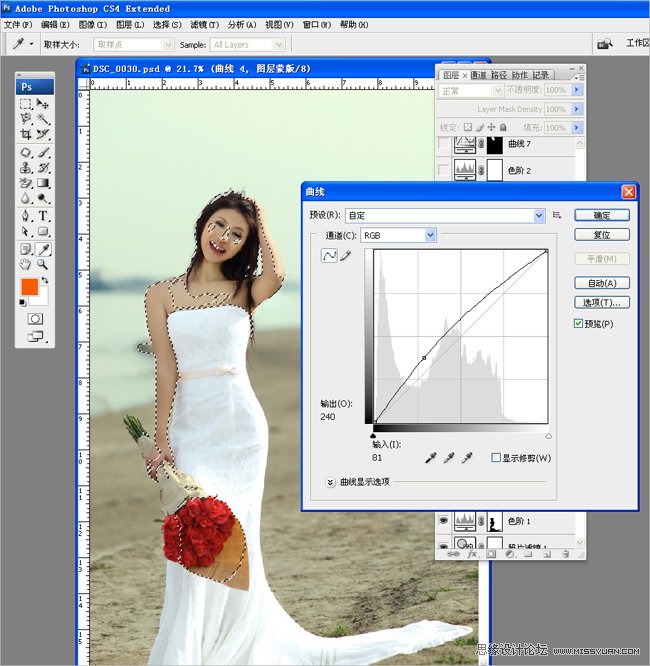

图片调修完成后,整天色调已柔和许多。但由于天色的关系,图片还是摆脱不了灰蒙蒙的色调。接下来为图片添加云彩。添加云彩后,为了让图片整体效果更加强,衔接的更加自然,还要再次对图片的色调做调整。
(本文来源于图老师网站,更多请访问http://www.tulaoshi.com/psxpcl/)拖入适当的云彩图像,混合模式调整为正片叠底,用套索工具勾选出需要删除的部分,在图层蒙板中删除。(图层部分可用画笔工具慢慢擦出来。)
(本文来源于图老师网站,更多请访问http://www.tulaoshi.com/psxpcl/)
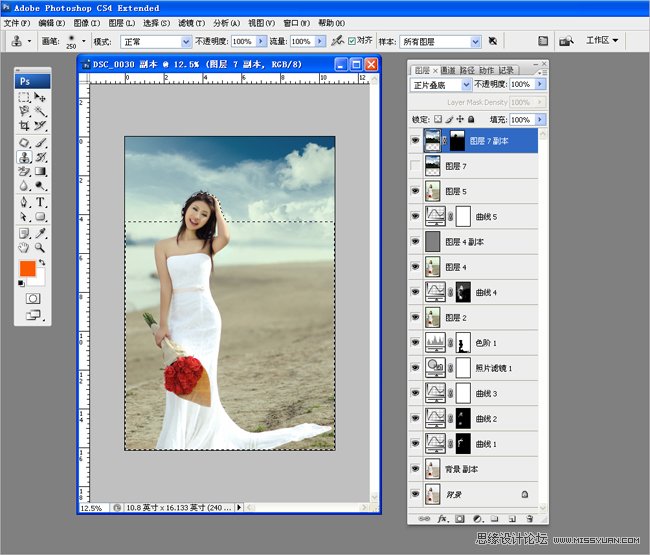
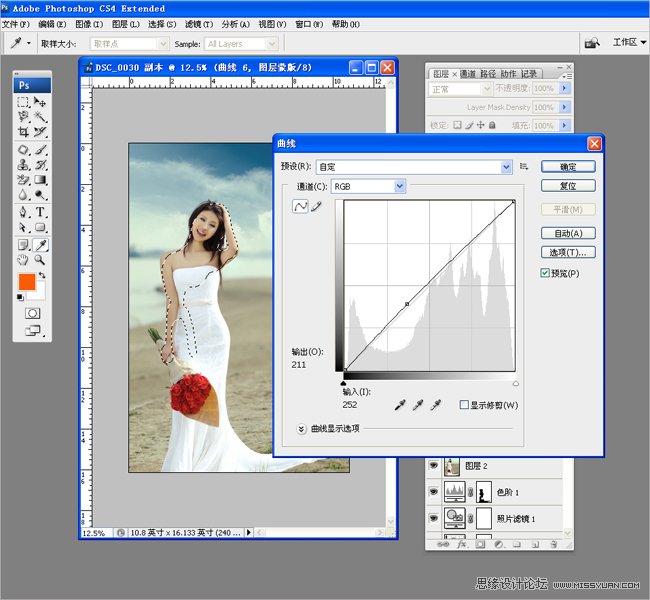
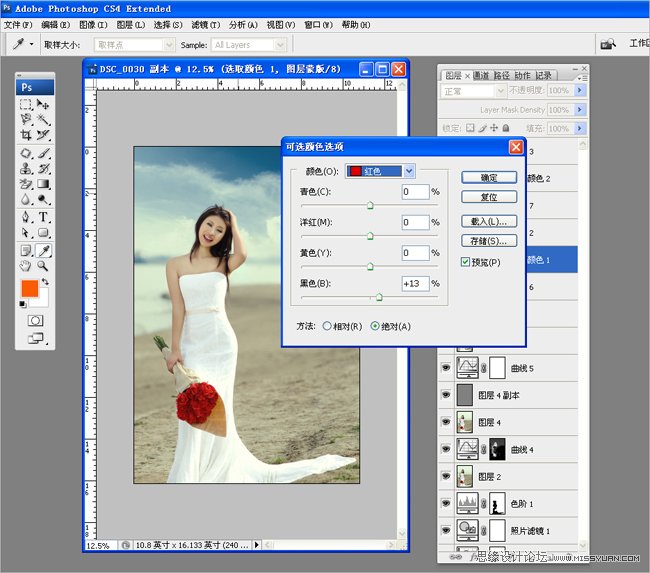
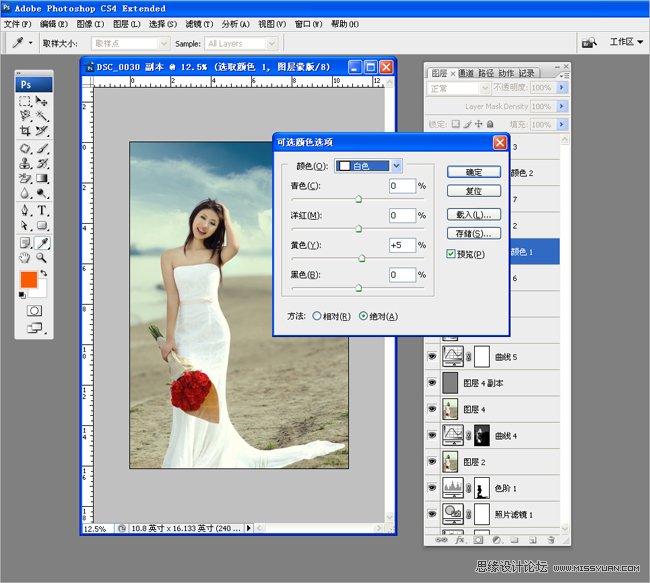

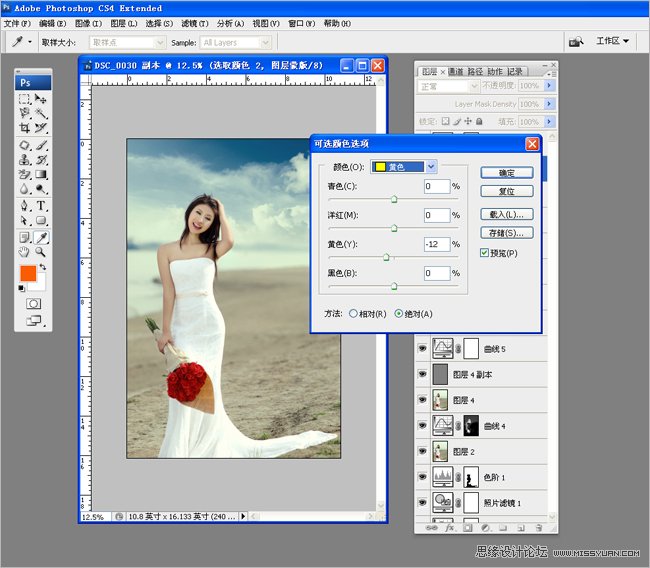

来源:http://www.tulaoshi.com/n/20160131/1524115.html
看过《Photoshop专业美化泛白的外景图片》的人还看了以下文章 更多>>