清醒时做事,糊涂时读书,大怒时睡觉,无聊时关注图老师为大家准备的精彩内容。下面为大家推荐Photoshop制作简单的墙壁浮雕字,无聊中的都看过来。
【 tulaoshi.com - ps字体怎么安装 】
本教程的字体效果需要一些纹理背景的衬托。制作之前需要用滤镜及素材制作一张较暗的背景图案。然后再开始制作文字,字体效果制作就非常简单,用一个浮雕样式即可完成。

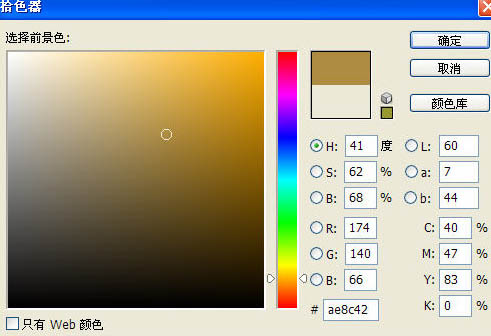

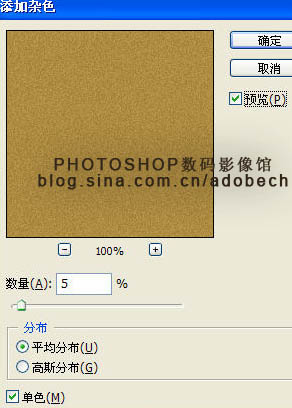
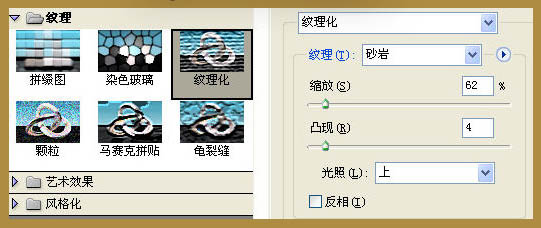

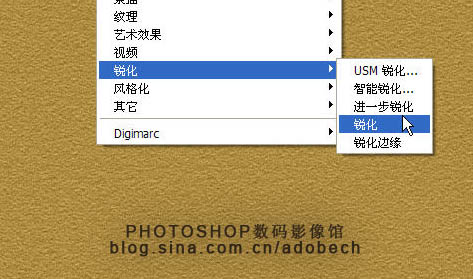







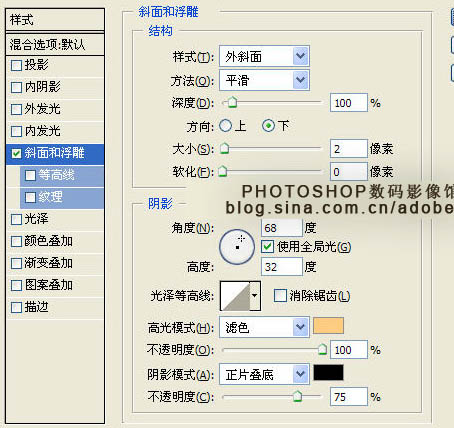


来源:http://www.tulaoshi.com/n/20160131/1524127.html
看过《Photoshop制作简单的墙壁浮雕字》的人还看了以下文章 更多>>