人生本是一个不断学习的过程,在这个过程中,图老师就是你们的好帮手,下面分享的Photoshop调出外景人物图片淡雅的青蓝色懂PS的网友们快点来了解吧!
【 tulaoshi.com - PS相片处理 】
素材图片的整体颜色构成并不复杂,仅为背景部分的绿色及人物部分的橙黄色。处理的时候可以根据自己的喜好选择主色,然后用调色工具快速把图片换色,人物部分可以根据主色适当润色即可。



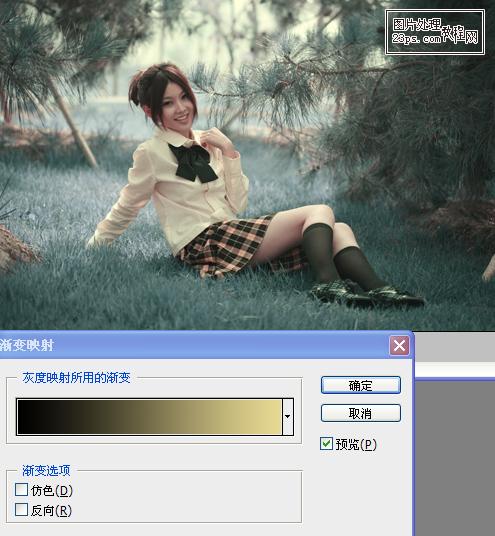


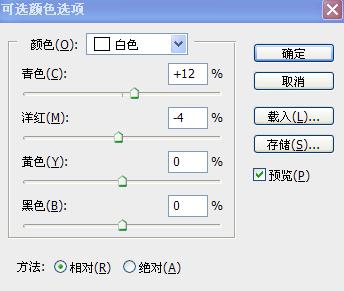

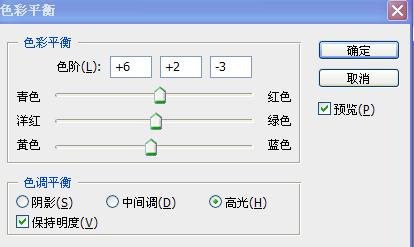
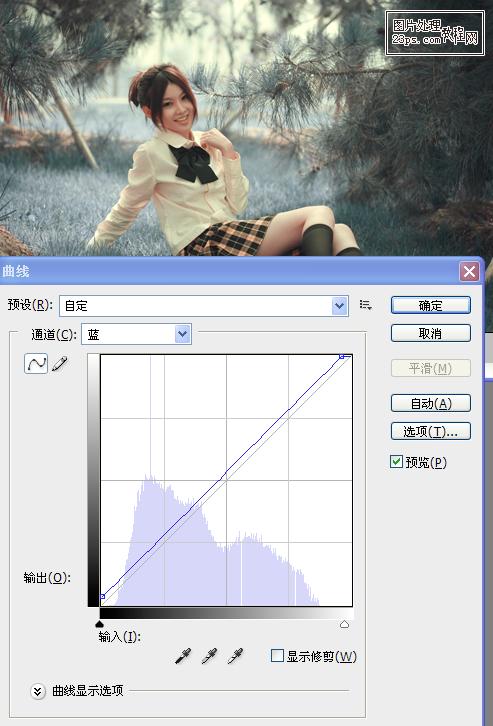
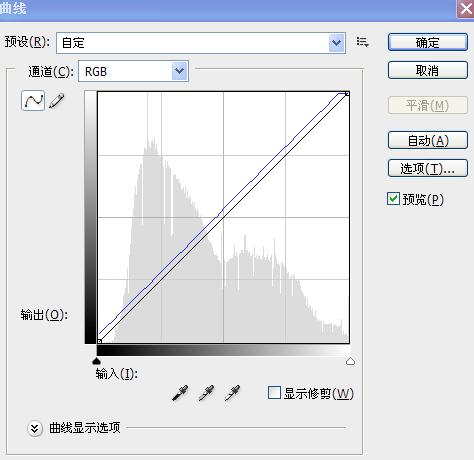



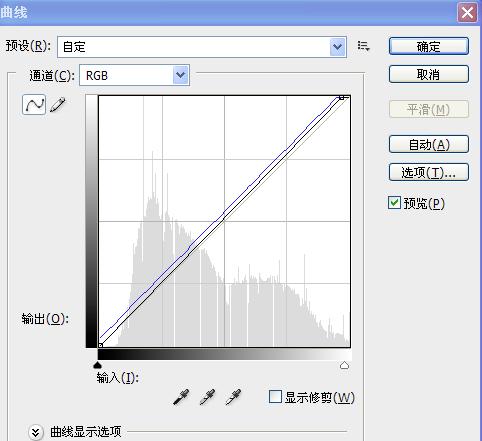

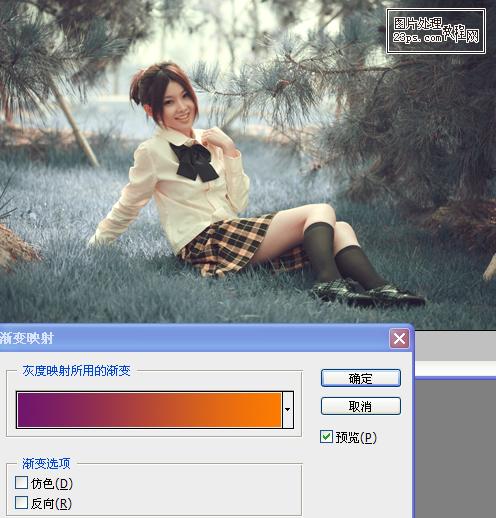

来源:http://www.tulaoshi.com/n/20160131/1524180.html
看过《Photoshop调出外景人物图片淡雅的青蓝色》的人还看了以下文章 更多>>