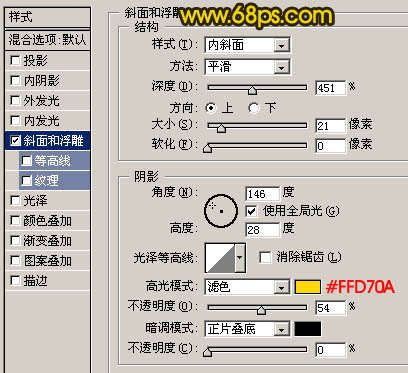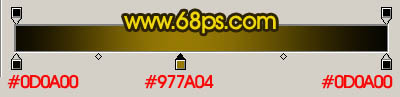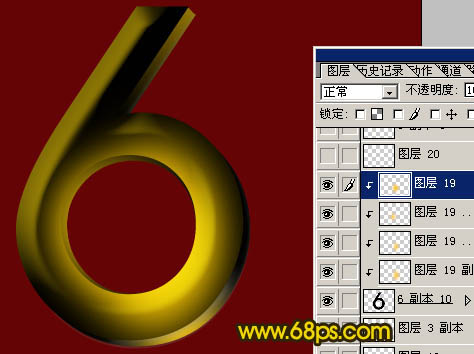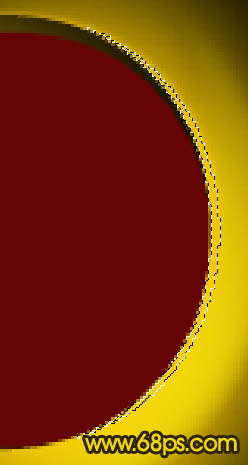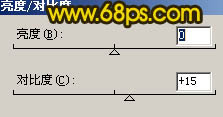【 tulaoshi.com - ps字体怎么安装 】
本教程的3D字不需要用变形工具来调整透视。文字直接打上去就再多复制几层,制作出几个立体的面。然后再用渐变及图层样式加上高光即可。
最终效果

1、新建一个800 * 600 像素的文件,背景填充黑色,选择文字工具打上文字,文字颜色用黑色,为了方便对照文字部分用白色标识出来。实际为黑色的。

图1
2、把文字栅格化图层,然后双击文字图层调出图层样式,参数设置如图2,效果如图3。
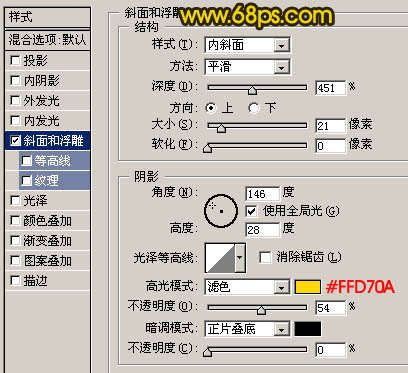
图2

图3
3、把文字图层复制一层,移到文字图层的下面,适当的往右下移动一点距离,然后用套索选区不需要的部分按Delete删除,效果如图4。锁定图层后,选择渐变工具,颜色设置如图5,拉出图6所示的线性渐变色。

(本文来源于图老师网站,更多请访问http://www.tulaoshi.com) 图4

图5

图6
4、把文字图层复制一层,移到文字图层的下面,同上的方法留取中间的部分,如图7,多顶图层后选择渐变工具,颜色设置如图8,效果如图9。

图7
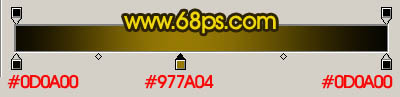
图8

图9
5、同样的方法制作顶部的效果,如图10,11。

图10

图11 6、在图层的最上面新建一个图层,用椭圆选框工具拉一个椭圆选区,按Ctrl + Alt + D 羽化20个像素,填充颜色:#FDC201,然后按Ctrl + Alt + G 与前一图层编组,效果如图13。

图12

(本文来源于图老师网站,更多请访问http://www.tulaoshi.com) 图13
7、把图层复制一层,适当调整好大小及位置,渲染好中部的高光效果,如下图。
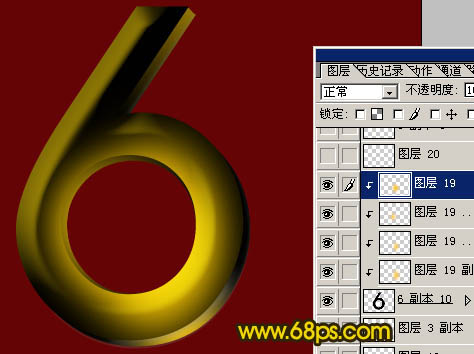
图14 8、新建一个图层,勾出图15所示的选区,填充颜色:#F1C80A,效果如图16。
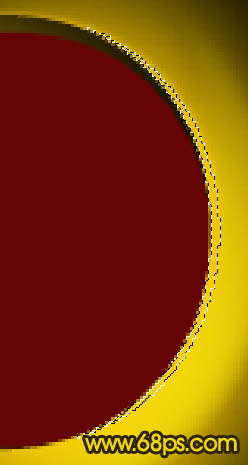
图15

图16
9、同样的方法制作其它高光效果,如图17 - 19。

图17

图18

图19
10、创建亮度/对比度调整图层,参数设置如图20,效果如图21。
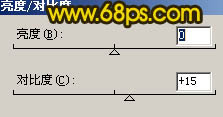
图20

图21 11、最后整体调整下颜色和细节,完成最终效果。

图22