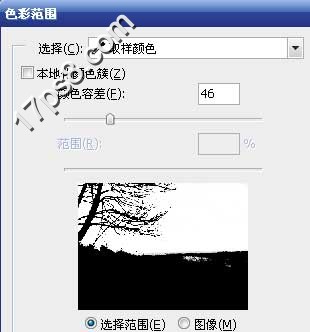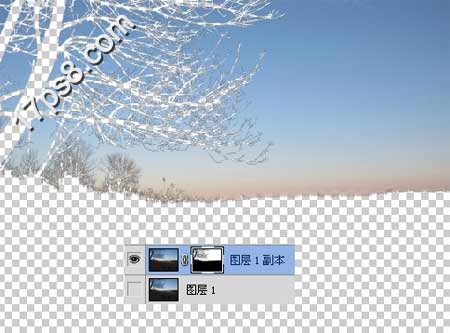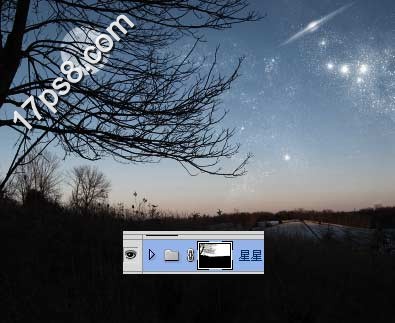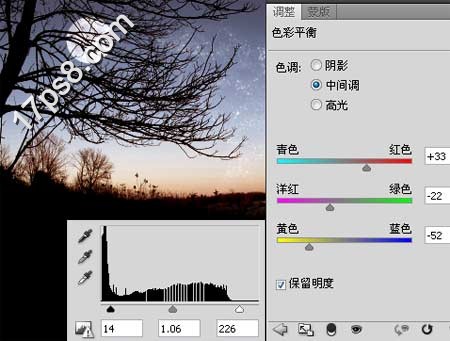【 tulaoshi.com - PS相片处理 】
夜景图片不仅仅是把图片的颜色调暗,需要根据素材图片的色调构成选择好视觉中心,然后在天空部分加上一些星光及月色等。后期再适当渲染一下颜色和细节即可。
原图

(本文来源于图老师网站,更多请访问http://www.tulaoshi.com/psxpcl/) 最终效果

(本文来源于图老师网站,更多请访问http://www.tulaoshi.com/psxpcl/)
1、首先打开下图所示背景素材。

(本文来源于图老师网站,更多请访问http://www.tulaoshi.com/psxpcl/) 2、复制一层,调出蒙版蒙版,窗口蒙版,点击红框内的图标,添加像素蒙版。

3、点击色彩范围按钮,用吸管按住shift键加选,效果如下。
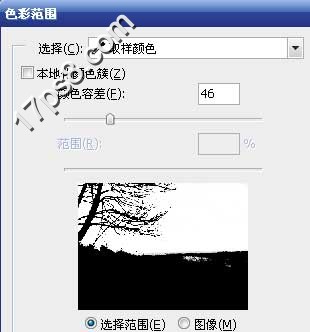
4、确定后,会得到一个选区,选择存储选区。

5、隐藏背景层,会得到类似下图效果。
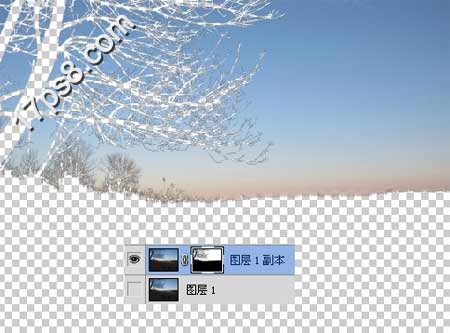
6、添加渐变映射调整层,图层模式正片叠底,不透明度78%。

7、建几个新层,前景色白色用星云笔刷添加一些星云和星球。

8、把这几层群组,调出刚才保存的选区,添加蒙版,使星云只出现在树枝的后面。
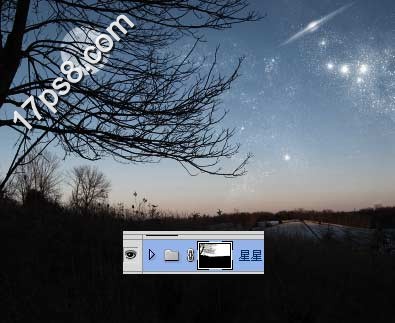
9、添加曲线调整层,增加画面对比。

10、添加色阶和色彩平衡调整层。
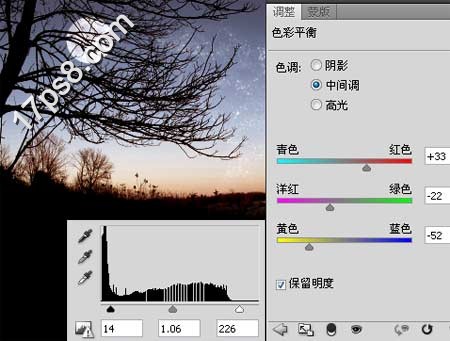
11、添加渐变调整层,图层模式柔光,不透明度50%。

12、再添加一个渐变调整层,图层模式叠加,不透明度41%。

最终效果:

(本文来源于图老师网站,更多请访问http://www.tulaoshi.com/psxpcl/)