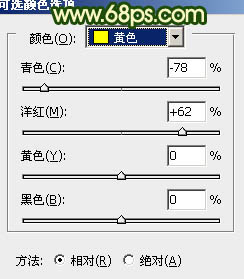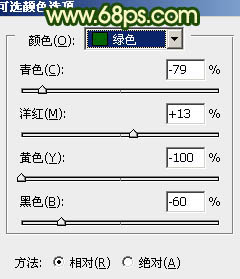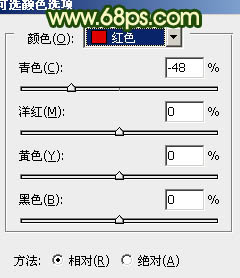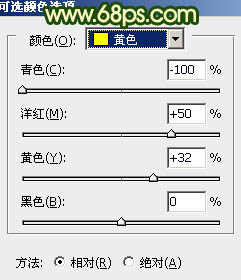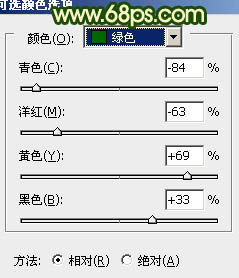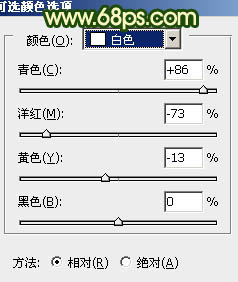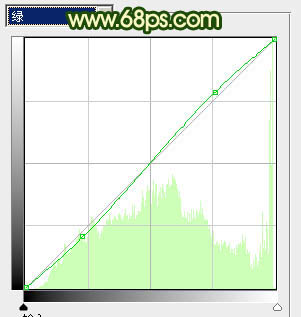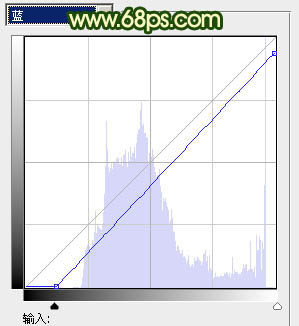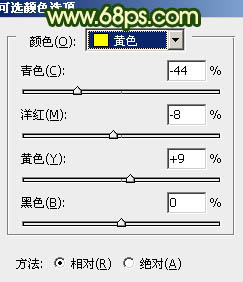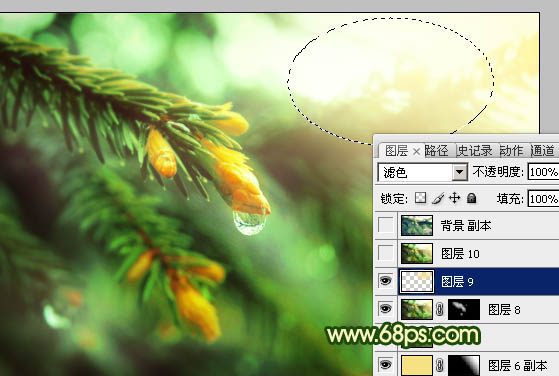【 tulaoshi.com - PS相片处理 】
原图素材拍摄的非常不错,可以很好的突出春天的生机。不过画面中少了一点阳光的气息。处理的时候可以在画面的局部增加一些阳光,其它不需要加强的部分可以适当加暗处理,这样可以更好的突出主体。
原图

最终效果

1、打开原图素材,创建可选颜色调整图层,对黄,绿,中性色进行调整,参数设置如图1 - 3,效果如图4。这一步简单调整图片的色彩层次。
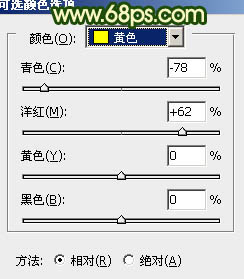
图1
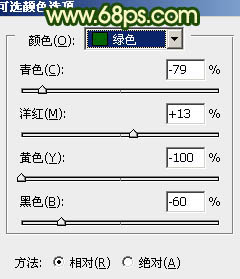
图2

图3

图4
2、创建可选颜色调整图层,对红,黄,绿,白进行调整,参数设置如图5 - 8,效果如图9。这一步是增强图片的橙红色。
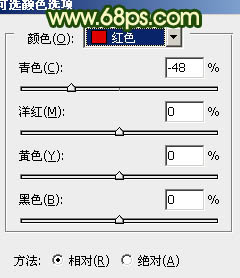
图5
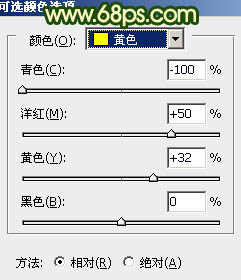
图6
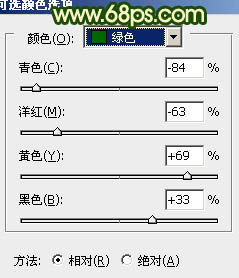
(本文来源于图老师网站,更多请访问http://www.tulaoshi.com/psxpcl/) 图7
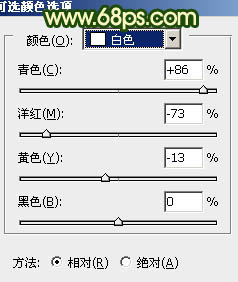
图8

图9
3、按Ctrl + J 把当前可选颜色调整图层复制一层,不透明度改为:30%,效果如下图。

图10 4、创建曲线调整图层,对红,绿,蓝进行调整,参数设置如图11 - 13,效果如图14。这一步增强图片的绿色。

图11
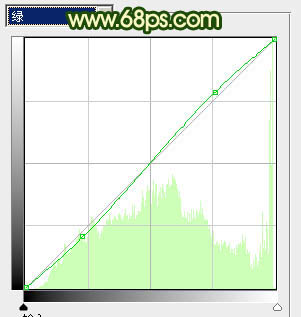
图12
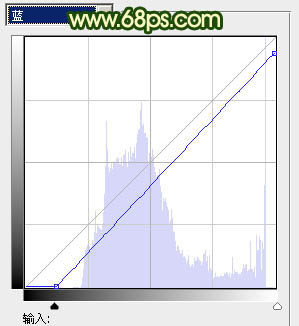
图13

图14
5、创建渐变映射调整图层,颜色设置如图15,确定后把图层混合模式改为“变亮”,效果如图16。这一步简单加强图片的色彩层次。

图15

图16 6、创建可选颜色调整图层,对黄色进行调整,参数设置如图17,效果如图18。这一步加强图片的橙黄色。
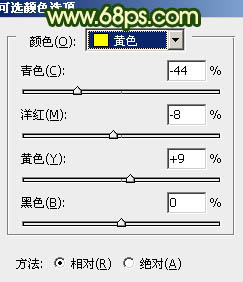
图17

图18
7、按Ctrl + Alt + ~ 调出高光选区,按Ctrl + Shift + I 反选。新建一个图层填充颜色:#512415,混合模式改为“滤色”,效果如下图。这一步给图片加上淡淡的补色。

图19 8、新建一个图层,简单给图片加上暗角,大致效果如下图。

图20 9、创建色彩平衡调整图层,对阴影,高光进行调整,参数设置如图21,22,效果如图23。

(本文来源于图老师网站,更多请访问http://www.tulaoshi.com/psxpcl/) 图21

图22

图23
10、新建一个图层,按Ctrl + Alt + Shift + E 盖印图层。图层混合模式改为“正片叠底”,按住Alt 键添加图层蒙版,用白色画笔把不需要的部分涂暗一点。这一步是把主体部分突出来,如图24,25。

图24

图25 11、新建一个图层,填充颜色:#F6E283,混合模式改为“滤色”,加上图层蒙版,只保留右上角部分,其它部分用黑色画笔擦掉。这一步是给画面增加光源。

图26
12、新建一个图层,盖印图层。执行:滤镜 模糊 高斯模糊,数值为5,确定后把图层混合模式改为“柔光”,不透明度改为:30%,效果如下图。

图27 13、新建一个图层,盖印图层。图层混合模式改为“叠加”,不透明度改为:60%,按住Alt 键添加图层蒙版,用白色画笔把主体部分擦出来。

图28 14、新建一个图层,混合模式改为“滤色”,把前景颜色设置为:#F6E283,用画笔把下图选区部分涂上高光。
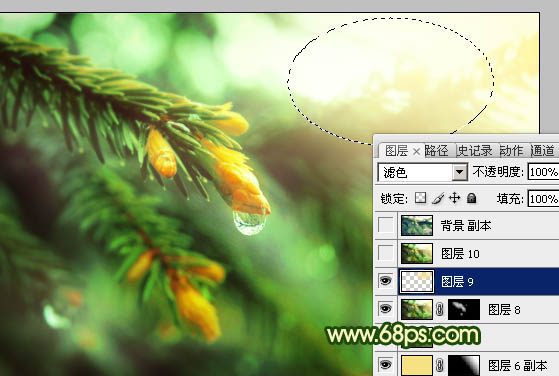
图29 最后调整一下整体颜色,完成最终效果。