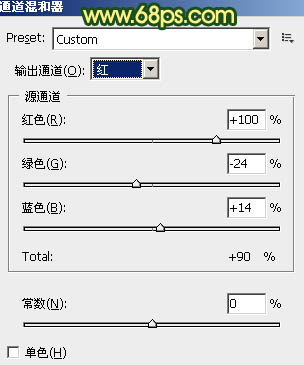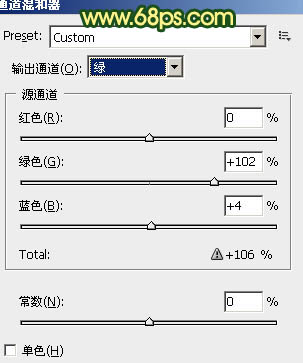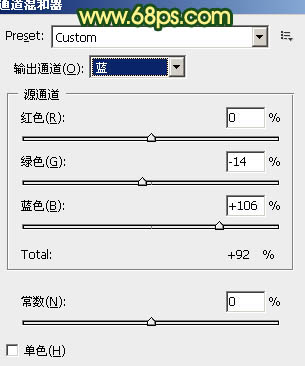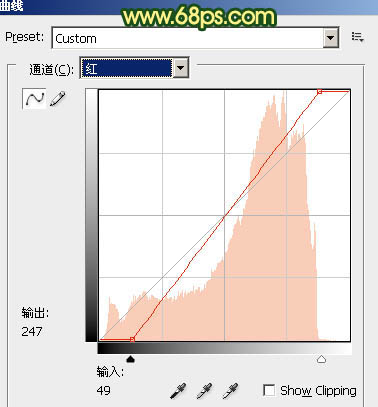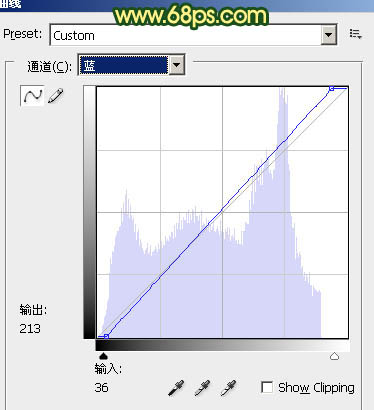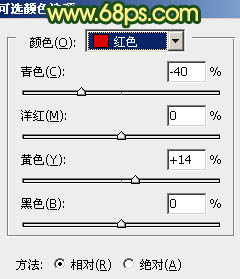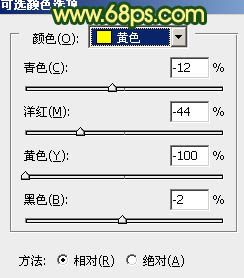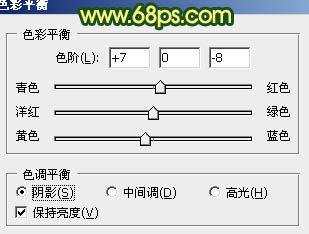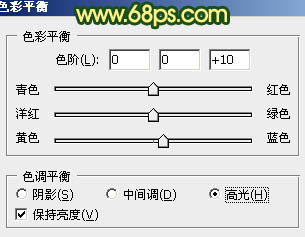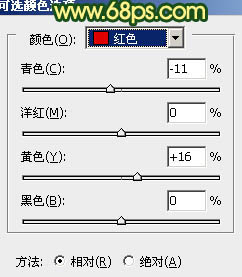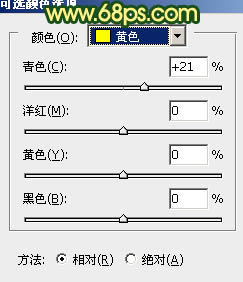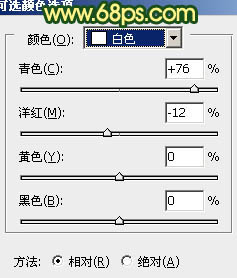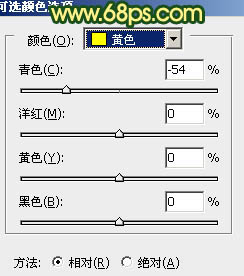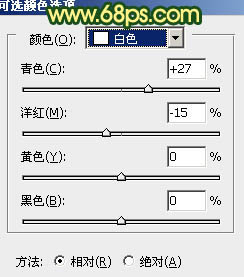【 tulaoshi.com - PS相片处理 】
淡色也是一种比较流行的色调。处理的时候后需要注意好人物部分与背景色调的搭配。用一些比较清爽的背景色调来衬托人物的甜美。
原图

最终效果

(本文来源于图老师网站,更多请访问http://www.tulaoshi.com/psxpcl/)
1、打开原图素材,创建通道混合器调整图层,对红,绿,蓝进行调整,参数设置如图1 - 3,效果如图4,这一步操作是给图片添加一些淡绿底色。
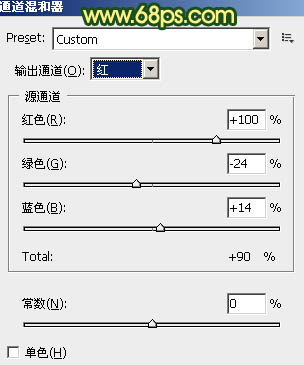
图1
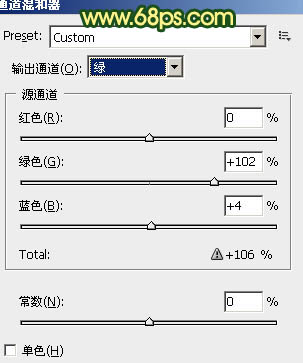
图2
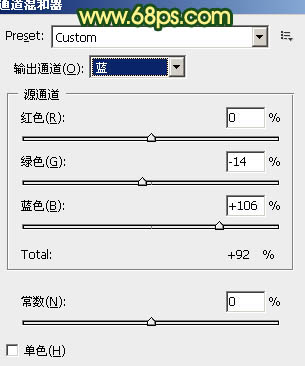
图3

图4
2、按Ctrl + J 把当前通道混合器调整图层复制一层,不透明度改为:30%,效果如下图。

图5 3、创建曲线调整图层,对红,蓝进行调整,参数设置如图6,7,效果如图8。这一步简单把人物肤色调红。
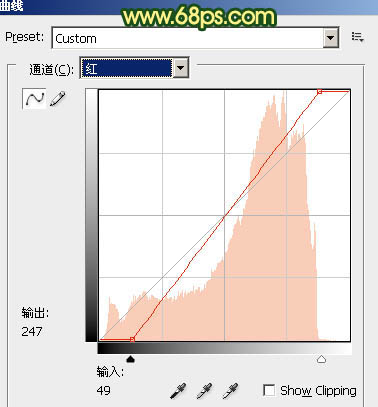
图6
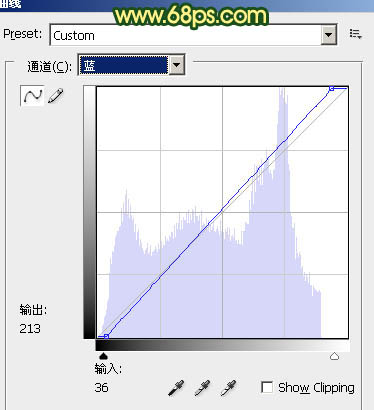
图7

图8
4、创建可选颜色调整图层,对红,黄进行调整,参数设置如图9,10,确定后把图层不透明度改为:60%,效果如图11。这一步加强人物肤色的红色。
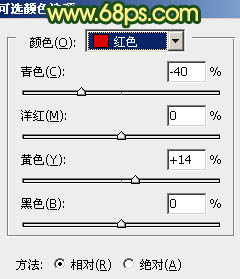
图9
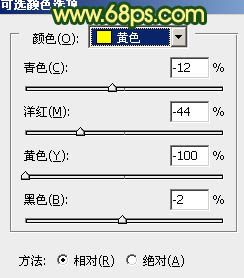
图10

图11
5、创建色彩平衡调整图层,对阴影,高光进行调整,参数设置如图12,13,效果如图14。这一步加强图片的明暗对比和层次感。
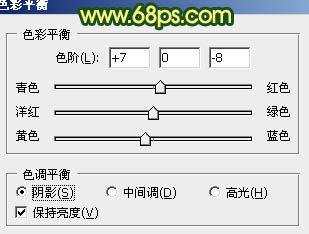
图12
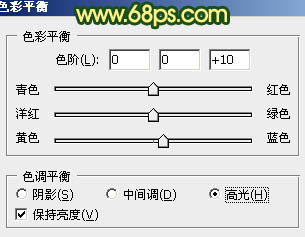
图13

图14
6、创建可选颜色调整图层,对红,黄,白进行调整,参数设置如图15 - 17,效果如图18。
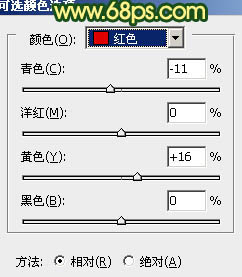
(本文来源于图老师网站,更多请访问http://www.tulaoshi.com/psxpcl/) 图15
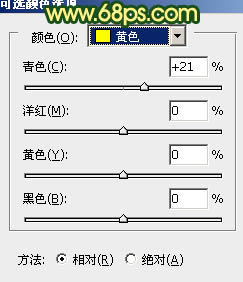
图16
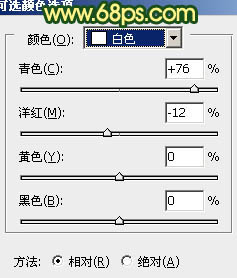
图17

图18
7、再创建可选颜色调整图层,对黄,白进行调整,参数设置如图19,20,效果如图21。
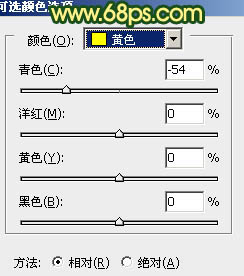
图19
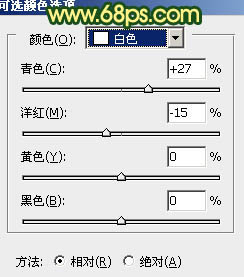
图20

图21
8、按Ctrl + Alt + ~ 调出高光选区,按Ctrl + Shift + I 反选,新建一个图层填充颜色:#1E430F,混合模式改为“滤色”,不透明度改为:20%,效果如下图。

图22 最后调整一下整体颜色,完成最终效果:

(本文来源于图老师网站,更多请访问http://www.tulaoshi.com/psxpcl/)