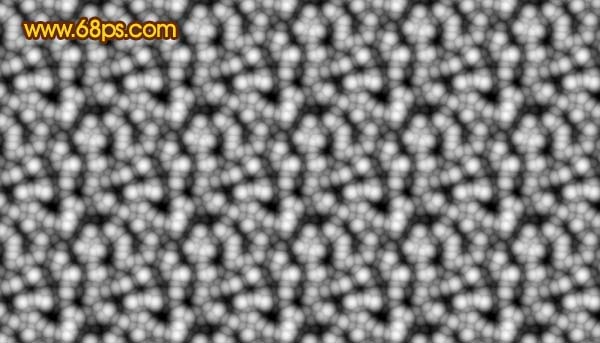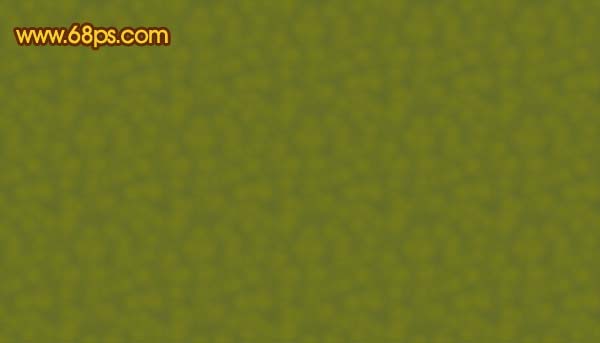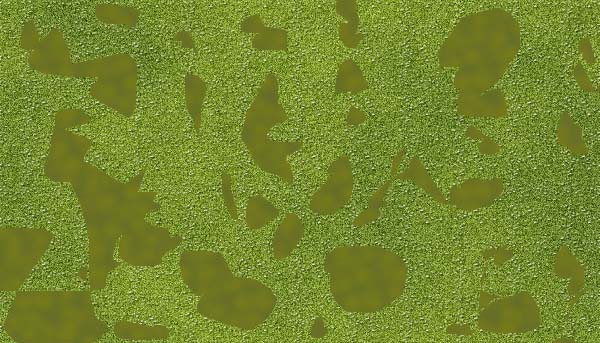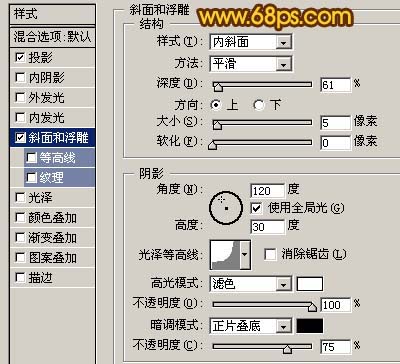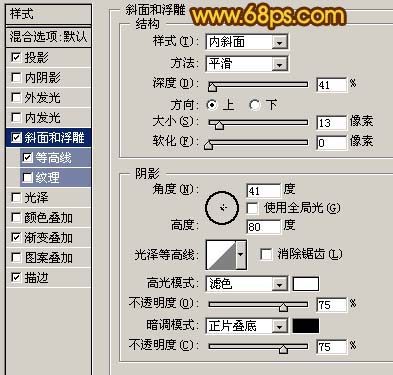【 tulaoshi.com - ps字体怎么安装 】
本教程的主要部分是纹理效果的制作。需要多次利用滤镜制作几种不同的纹理,然后叠加到一起,再整体调色并应用到文字里面,再加上图层样式即可。
最终效果

1、新建一个800 * 600像素的文件,背景填充颜色:#656E26,如图1。

(本文来源于图老师网站,更多请访问http://www.tulaoshi.com) 图1
2、新建一个图层,选择菜单:编辑 填充,然后选择图案,这个是PS自带的图案,如果没有可以选择复位即可找到,效果如图3。

图2
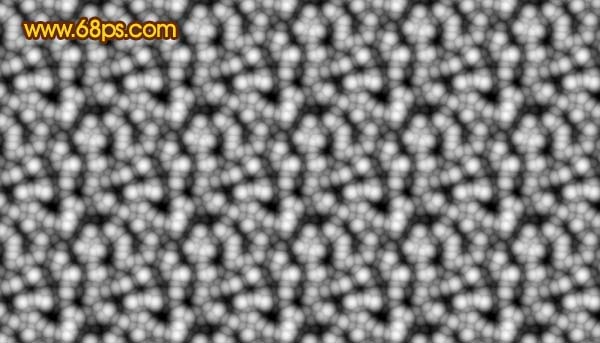
图3 3、按Ctrl + Alt + ~调出高光选区,新建一个图层填充颜色:#7D8016,把图层不透明度改为:70%,然后把刚此的填充图案图层隐藏。再合并所有的图层,效果如图4。
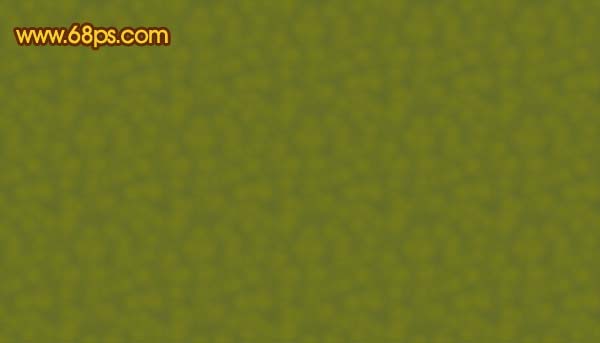
图4
4、新建一个图层,把前景颜色设置为:#819342,背景颜色设置为:#61743D,执行:滤镜 渲染 云彩,确定后按Ctrl + Alt + F加强一下,如图5。

图5 5、执行:滤镜 杂色 添加杂色,参数设置如图6,效果如图7。

图6

图7
6、按Ctrl + J把当前操作的图层复制一层,执行:滤镜 纹理 纹理化,参数设置如图8,效果如图9。

图8

图9 7、点通道面板,把蓝色通道复制一层,按Ctrl + M对蓝色副本通道调整曲线,稍微调暗一点,如图10,然后载入选区,回到图层面板,新建一个图层填充白色,把下面的图层隐藏,效果如图11。

(本文来源于图老师网站,更多请访问http://www.tulaoshi.com) 图10

图11
8、对刚才的填充图层执行:图层 图层样式 投影,参数设置如图12,然后再选择斜面和浮雕,效果如图13,确定后效果如图14。

图12

图13

图14 9、新建一个图层,填充颜色:#899C44,把图层混合模式改为“柔光”,确定后把除背景以外的所有图层都合并。

图15
10、用套索工具在纹理上随意勾一些选区后按Delete删除,效果如图16。
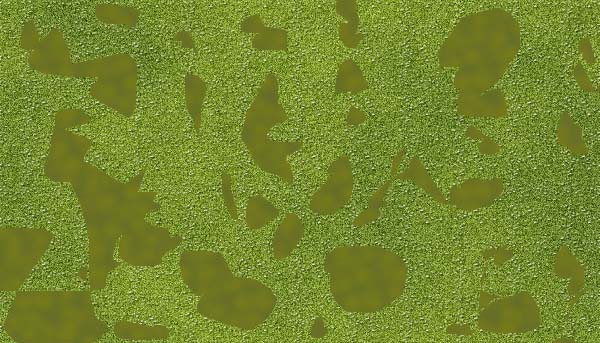
图16 11、双击图层调出图层样式,参数设置如图17,18,效果如图19。确定后合并所有图层。

图17
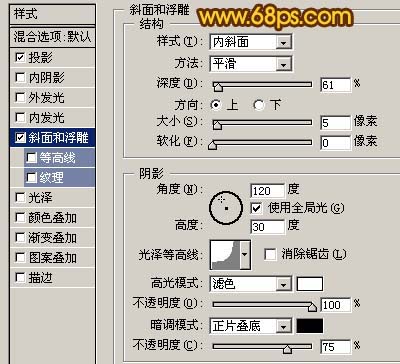
图18

图19
12、选择文字工具打上白色文字,如图20。

图20 13、按Ctrl点图层面板文字缩略图调出文字选区,回到背景图层按Ctrl + J把选区部分纹理复制到新的图层,。在背景图层上面新建一个图层填充黑色,然后把白色文字层隐藏,效果如图21。

图21 14、双击图层调出图层样式,参数设置如图22-26,效果如图27。

图22 投影
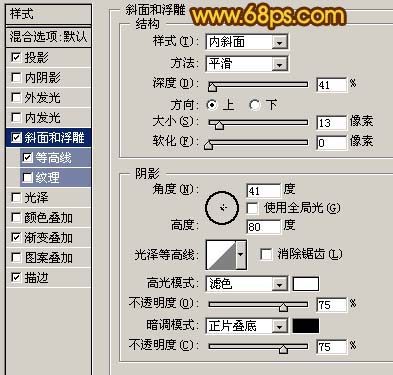
图23 斜面和浮雕
15、最终整体调整下颜色,完成最终效果。

图28