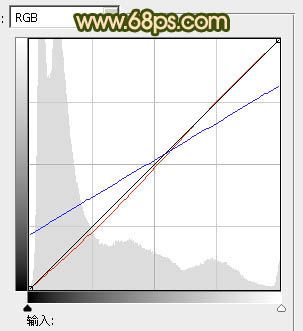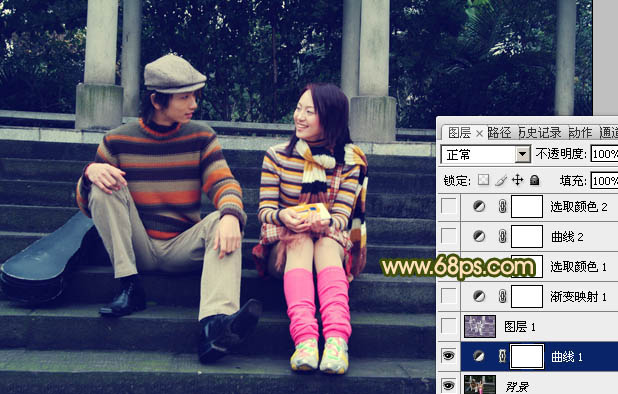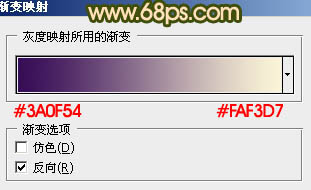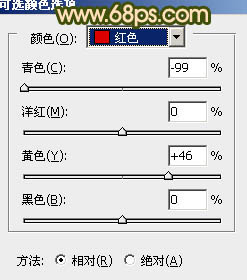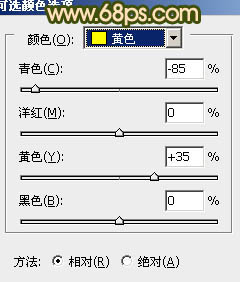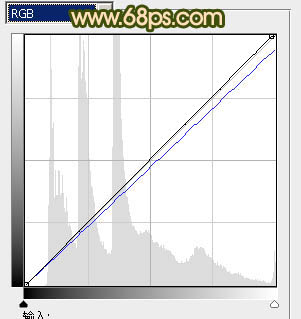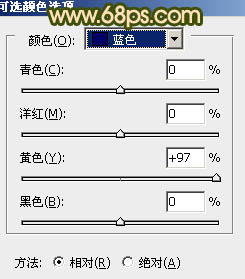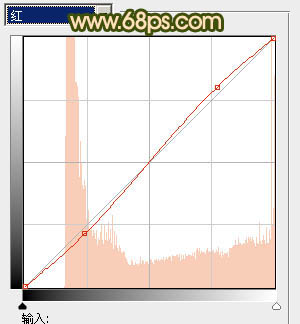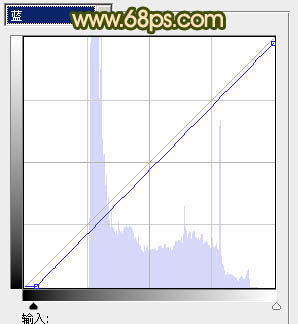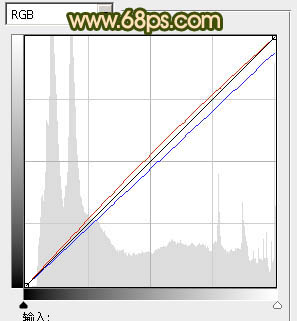【 tulaoshi.com - PS相片处理 】
暗调图片的调色方法比较简单。处理的时候只需要把图片的色调压暗,然后用渐变或纯色叠加等加上合适的颜色,再渲染好高光和暗角即可。
原图

最终效果

(本文来源于图老师网站,更多请访问http://www.tulaoshi.com/psxpcl/)
1、打开原图素材,创建曲线调整图层,对红,蓝进行调整,参数设置如图1,效果如图2。
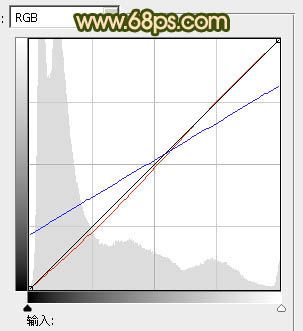
图1
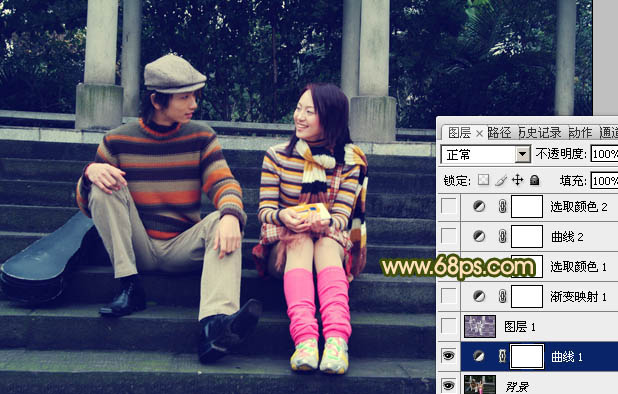
图2 2、按Ctrl + Alt + ~ 调出高光选区,按Ctrl + Shift + I 反选,新建一个图层填充颜色:#401762,混合模式改为“变亮”,不透明度改为:60%,效果如下图。

图3
3、创建渐变映射调整图层,颜色设置如图4,确定后把图层混合模式改为“变亮”,不透明度改为:50%,效果如图5。
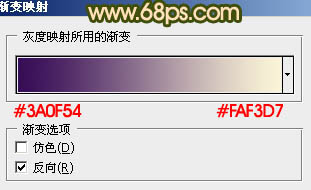
(本文来源于图老师网站,更多请访问http://www.tulaoshi.com/psxpcl/) 图4

图5 4、创建可选颜色调整图层,对红,黄进行调整,参数设置如图6,7,效果如图8。
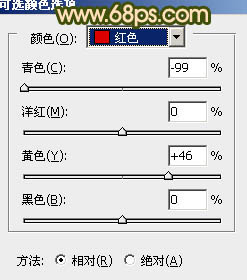
图6
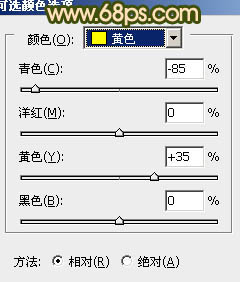
图7

图8
5、创建曲线调整图层,对RGB及蓝色进行调整,参数设置如图9,效果如图10。
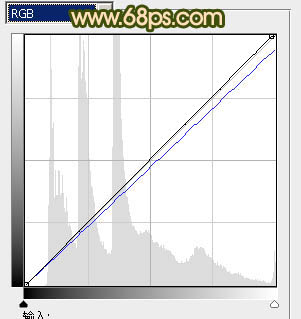
图9

图10 6、创建可选颜色调整图层,对蓝色进行调整,参数设置如图11,效果如图12。
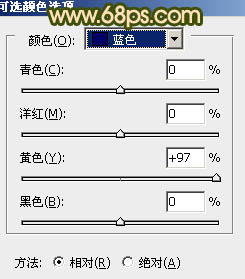
图11

图12
7、按Ctrl + Alt + ~ 调出高光选区,按Ctrl + Shift + I 反选,新建一个图层填充颜色:#07554D,混合模式改为“叠加”,不透明度改为:30%,效果如下图。

图13 8、新建一个图层,填充颜色:#FBD5B0,混合模式改为“滤色”,加上图层蒙版,用黑白线性渐变拉出底部透明度效果,如下图。

图14
9、创建曲线调整图层,对红,蓝进行调整,参数设置如图15,16,效果如图17。
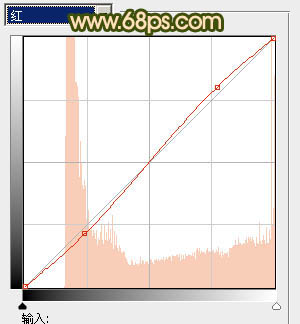
图15
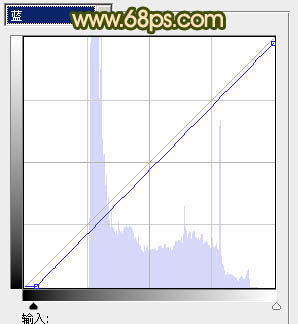
图16

图17
10、新建一个图层,按Ctrl + Alt + Shift + E 盖印图层。执行:滤镜 模糊 动感模糊,数值自定。确定后把图层混合模式改为“柔光”,不透明度改为:50%,如下图。

图18 11、创建曲线调整图层,对红,蓝进行调整,参数设置如图19,效果如图20。
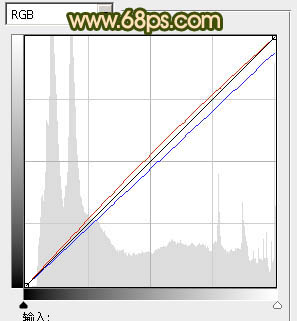
图19

图20
12、按Ctrl + Alt + ~ 调出高光选区,按Ctrl + Shift + I 反选,新建一个图层填充颜色:#0E4236,混合模式改为“柔光”,不透明度改为:30%,效果如下图。

图21 最后美化一下细节,完成最终效果。

(本文来源于图老师网站,更多请访问http://www.tulaoshi.com/psxpcl/)