get新技能是需要付出行动的,即使看得再多也还是要动手试一试。今天图老师小编跟大家分享的是Photoshop调出外景情侣图片温馨的黄褐色,一起来学习了解下吧!
【 tulaoshi.com - PS相片处理 】
本教程介绍黄褐色图片的调色方法。大致过程:先把图片的主色调成较为单一的色调,然后降低图片的饱和度,做成淡黄色图片。后期再重新用调色工具加大色彩的浓度和对比度即可。


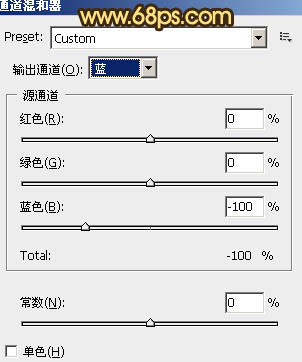

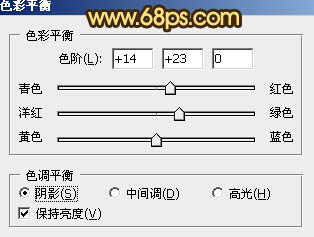
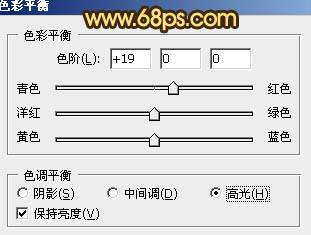


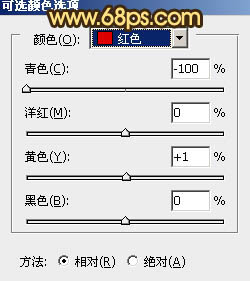
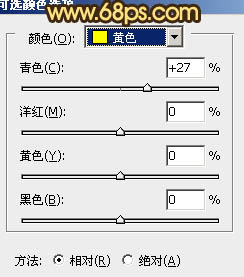
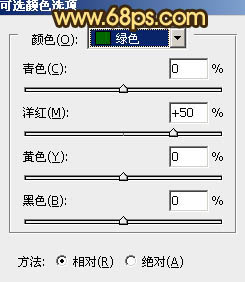

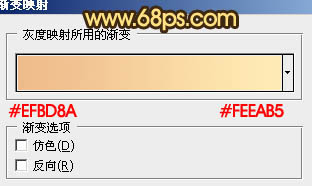

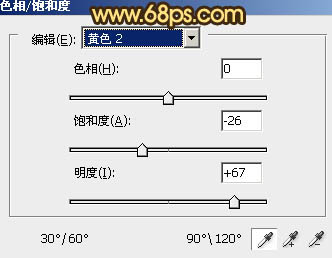

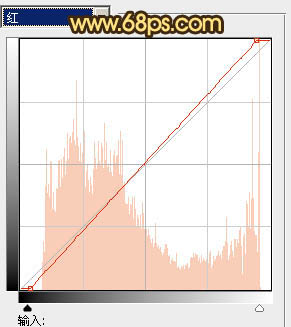
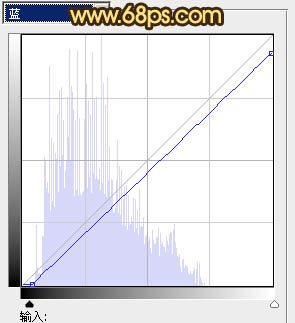


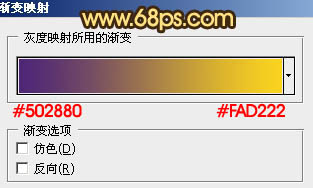

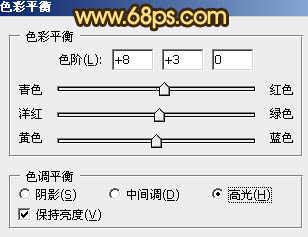

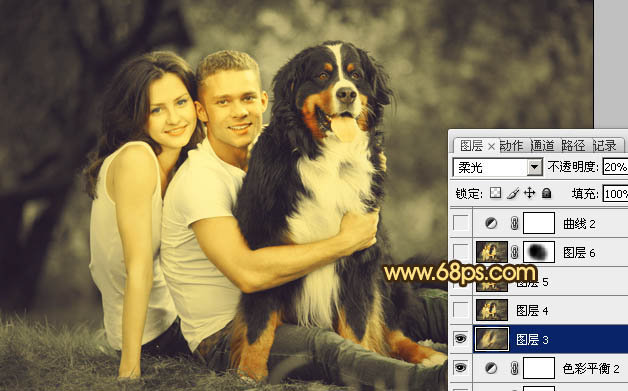
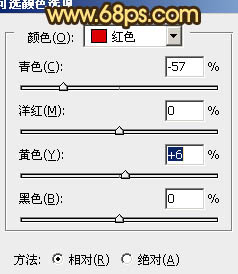
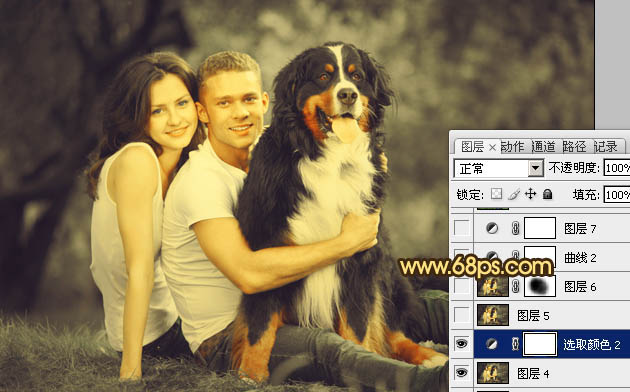
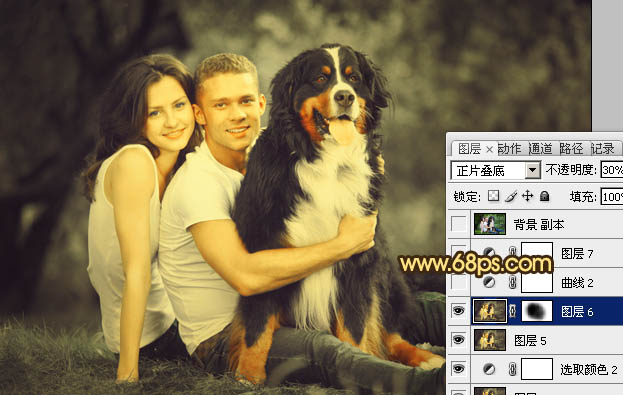
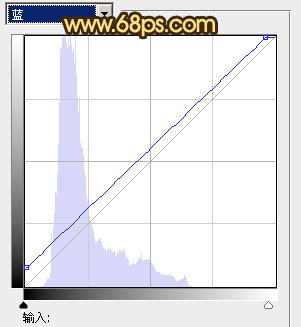
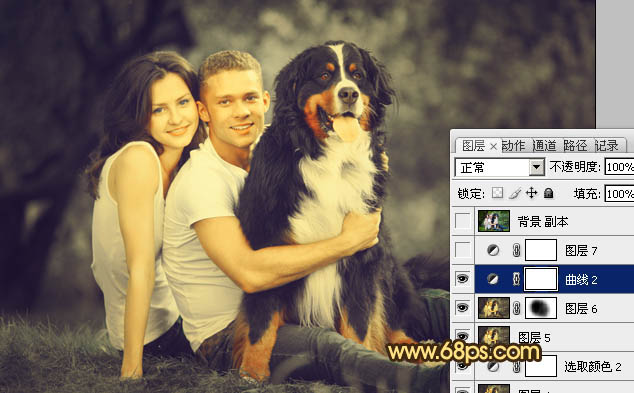

来源:http://www.tulaoshi.com/n/20160131/1524375.html
看过《Photoshop调出外景情侣图片温馨的黄褐色》的人还看了以下文章 更多>>
如果您有什么好的建议或者疑问,可以联系我们。 商务合作QQ:3272218541;3282258740。商务合作微信:13319608704;13319603564。
加好友请备注机构名称。让我们一起学习、一起进步tulaoshi.com 版权所有 © 2019 All Rights Reserved. 湘ICP备19009391号-3

微信公众号
