下面图老师小编要向大家介绍下利用历史艺术画笔快速制作水墨风格图片,看起来复杂实则是简单的,掌握好技巧就OK,喜欢就赶紧收藏起来吧!
【 tulaoshi.com - PS相片处理 】
本教程的效果制作用到了一个比较特殊的工具:历史记录艺术画笔,使用之前先新建一个图层,填充灰色,然后用直径较少的记录画笔涂抹即可产生神奇的效果。




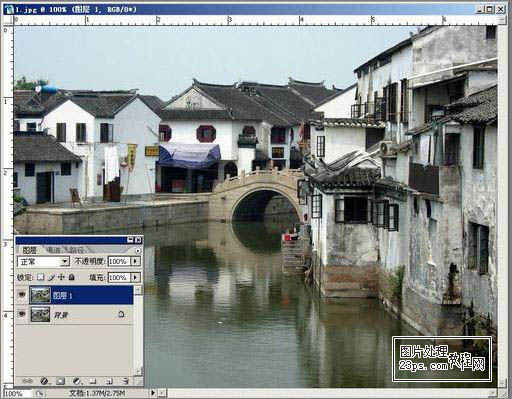
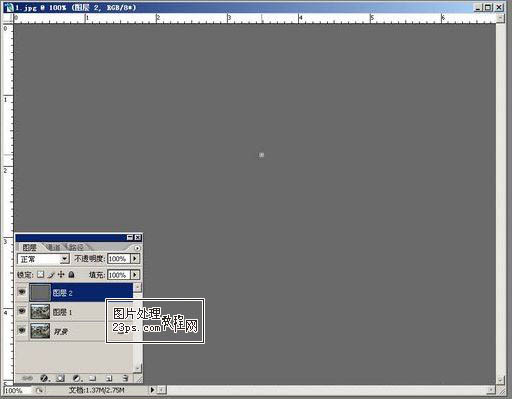
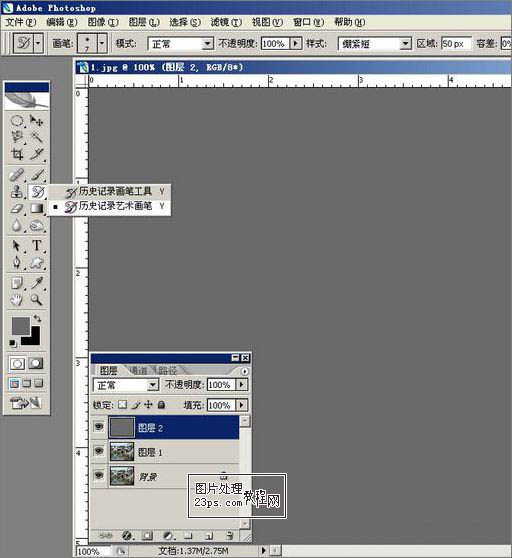
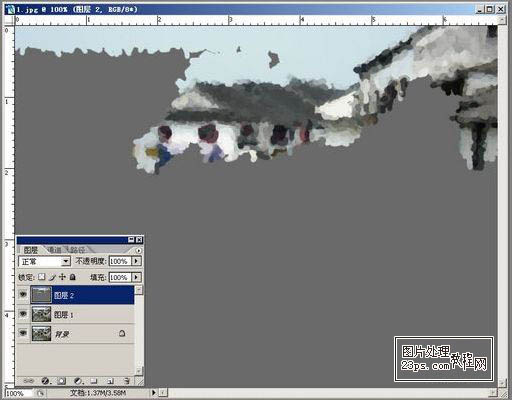
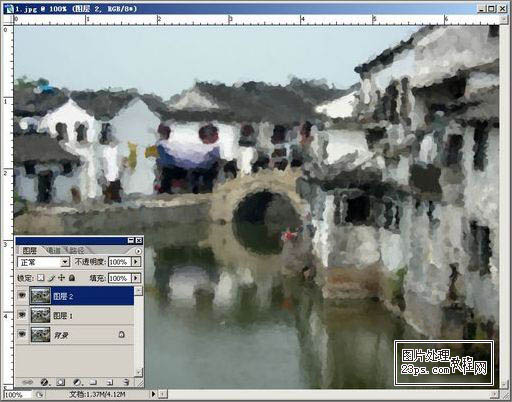
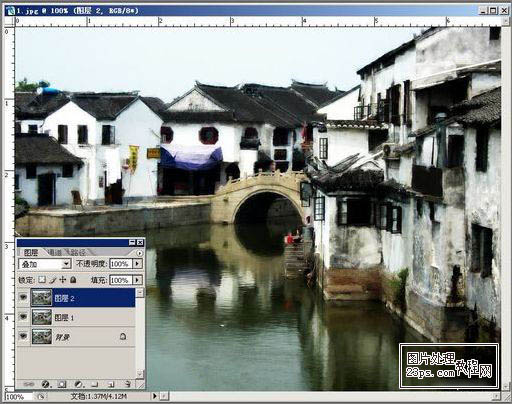
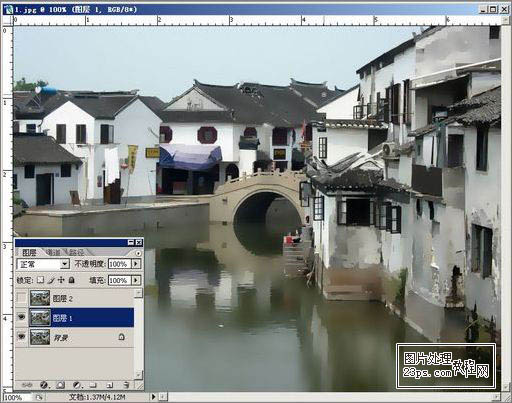





来源:http://www.tulaoshi.com/n/20160131/1524377.html
看过《利用历史艺术画笔快速制作水墨风格图片》的人还看了以下文章 更多>>