想不想get新技能酷炫一下,今天图老师小编就跟大家分享个简单的利用通道选区抠出火焰素材教程,一起来看看吧!超容易上手~
【 tulaoshi.com - PS相片处理 】
本教程的抠图方法非常独特,抠图的时候只需要把各通道的选区调出来,然后分别新建不同的图层,填充不同的颜色,再改图层的混合模式即可。




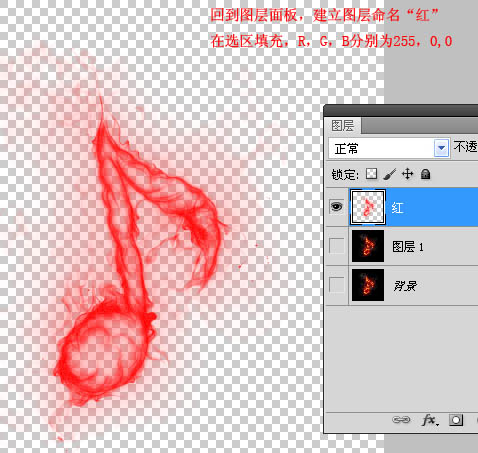


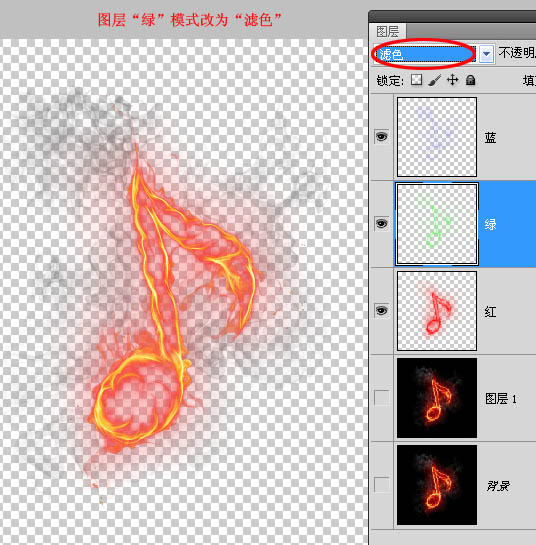
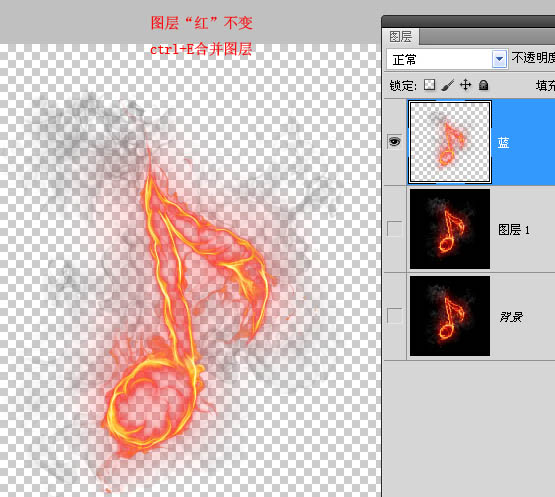


来源:http://www.tulaoshi.com/n/20160131/1524382.html
看过《利用通道选区抠出火焰素材》的人还看了以下文章 更多>>