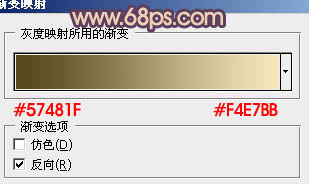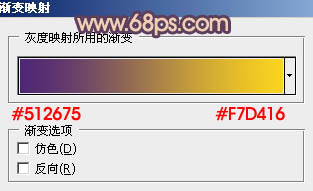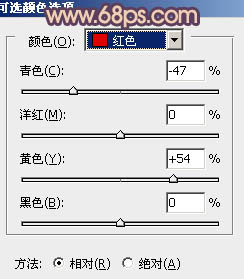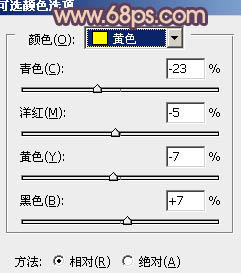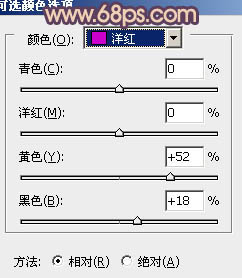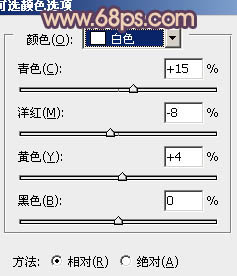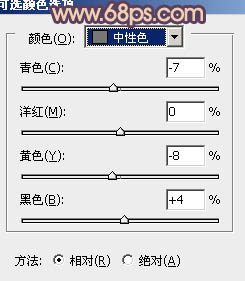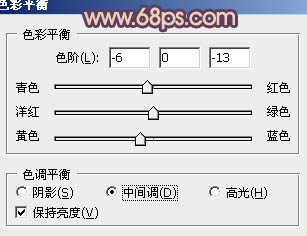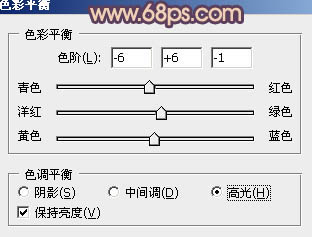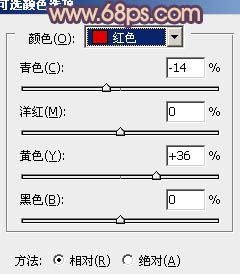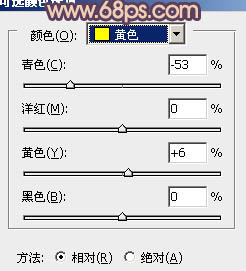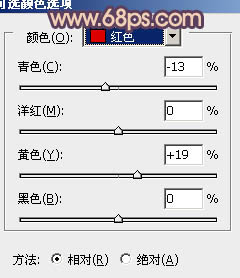【 tulaoshi.com - PS相片处理 】
本教程介绍淡粉色外景人物图片的调色方法。大致过程:首先需要根据原图素材的色彩构成,用适当的调色工具把色调调统一,然后用渐变映射等来增强图片的粉色即可。
原图

最终效果

1、打开原图素材,创建渐变映射调整图层,颜色设置如图1,确定后把图层混合模式改为“滤色”,不透明度改为:20%,效果如图2。
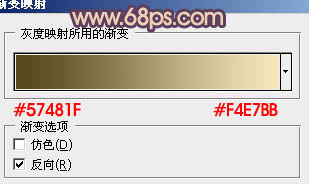
图1

图2 2、创建渐变映射调整图层,颜色设置如图3,确定后把图层混合模式改为“变亮”,效果如图4。
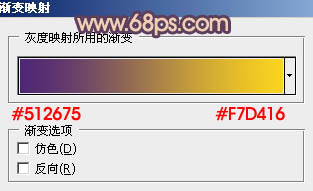
图3

图4
3、把当前渐变映射调整图层复制一层,不透明度改为:30%,混合模式为“变亮”不变,效果如下图。

图5 4、创建可选颜色调整图层,对红、黄、洋红、白、中性色进行调整,参数设置如图6 - 10,确定后把图层不透明度改为:60%,效果如图11。
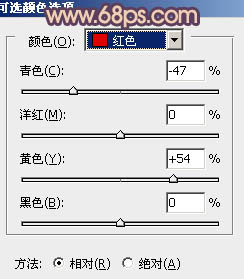
图6
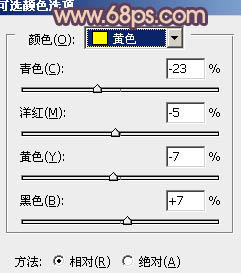
图7
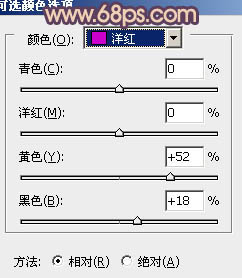
图8
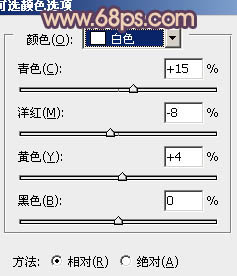
(本文来源于图老师网站,更多请访问http://www.tulaoshi.com/psxpcl/) 图9
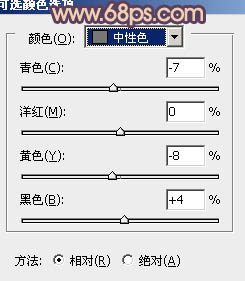
图10

图11
5、创建色彩平衡调整图层,对中间调及高光进行调整,参数设置如图12,13,效果如图14。
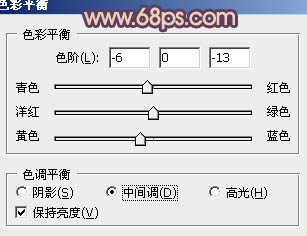
图12
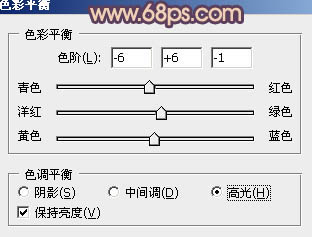
图13

图14
6、按Ctrl + Alt + ~ 调出高光选区,按Ctrl + Shift + I 反选,新建一个图层填充颜色:#4E166E,图层混合模式改为“色相”,效果如下图。

图15 7、按Ctrl + J 把当前图层复制一层,图层不透明度改为:30%,加上图层蒙版,用黑色画笔把人物部分擦出来,效果如下图。

图16
8、创建可选颜色调整图层,对红,黄进行调整,参数设置如图17,18,效果如图19。
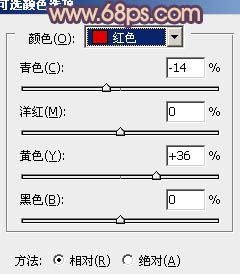
图17
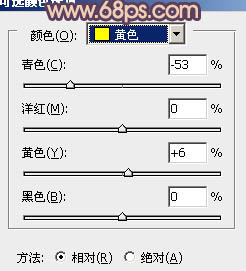
图18

图19
9、新建一个图层,按Ctrl + Alt + Shift + E 盖印图层。按Ctrl + Shift + U 去色,执行:滤镜 模糊 高斯模糊,数值为5,确定后把图层混合模式改为“柔光”,不透明度改为:30%,效果如下图。

图20 10、新建一个图层,简单给图层加上暗角,效果如下图。

图21
11、创建可选颜色调整图层,对红色进行调整,参数设置如图22,效果如图23。
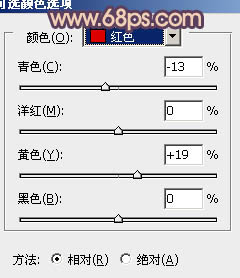
(本文来源于图老师网站,更多请访问http://www.tulaoshi.com/psxpcl/) 图22

图23 最后调整一下整体颜色,完成最终效果。