下面是个简单易学的Photoshop调出室内人物照片柔美的淡紫色教程,图老师小编详细图解介绍包你轻松学会,喜欢的朋友赶紧get起来吧!
【 tulaoshi.com - PS相片处理 】
本教程介绍淡紫色人物图片调色方法。虽然都是用常用的调色工具调色,重点是对色彩的把握,按照自己的思路调出好看的颜色才是最重要的。


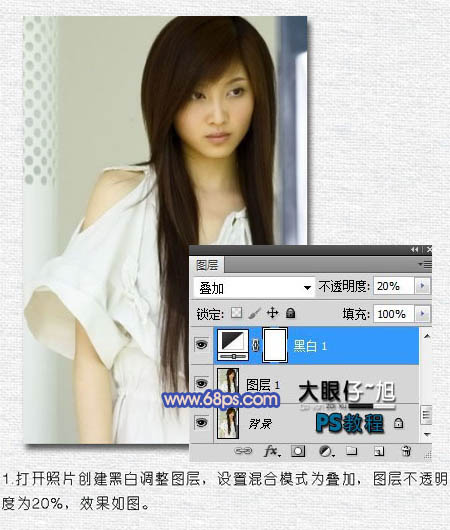
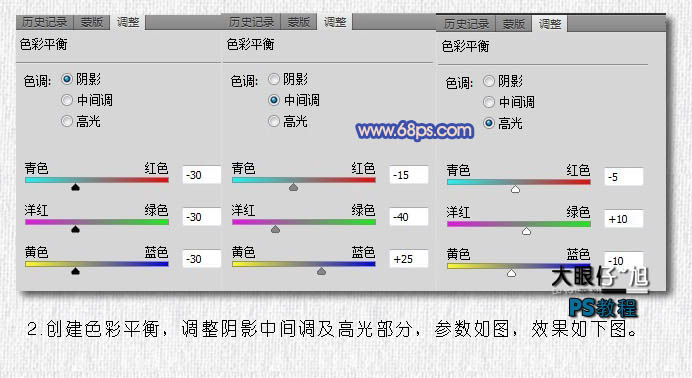
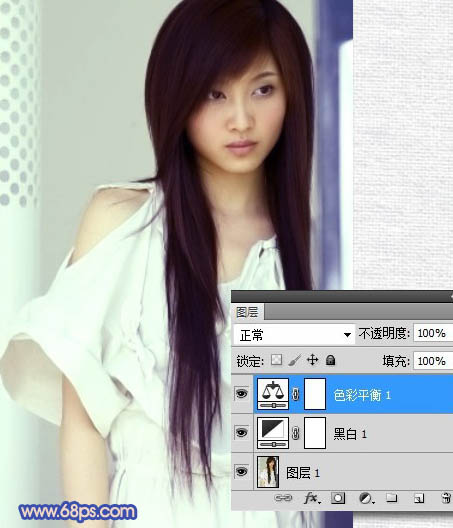
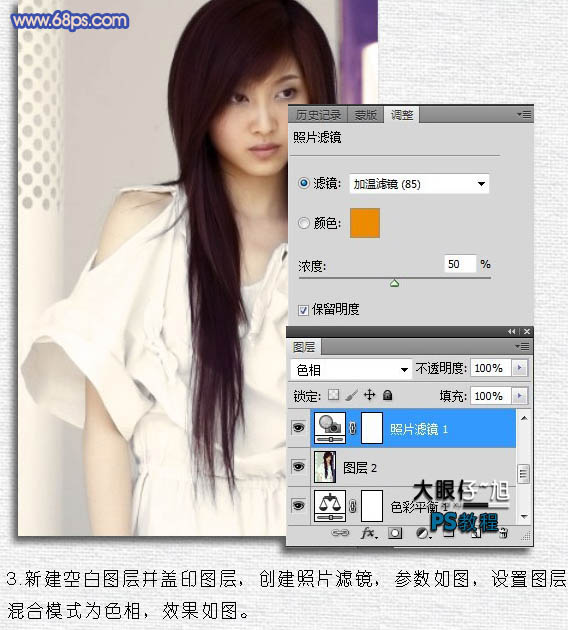
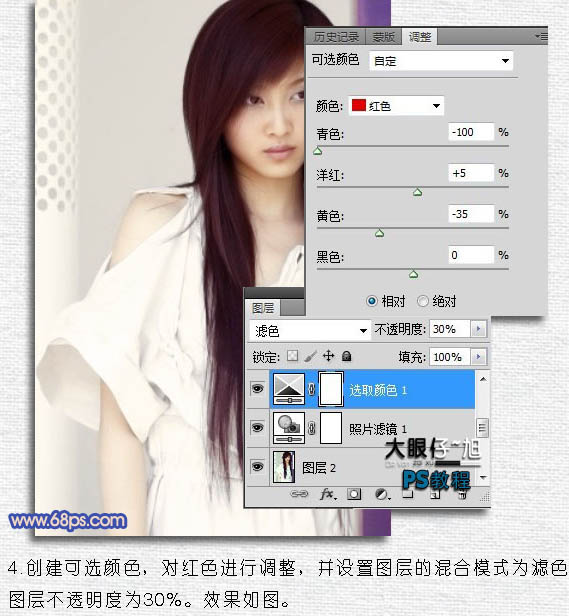





来源:http://www.tulaoshi.com/n/20160201/1524469.html
看过《Photoshop调出室内人物照片柔美的淡紫色》的人还看了以下文章 更多>>