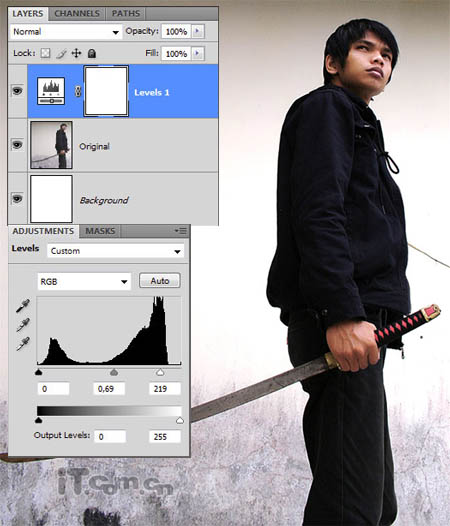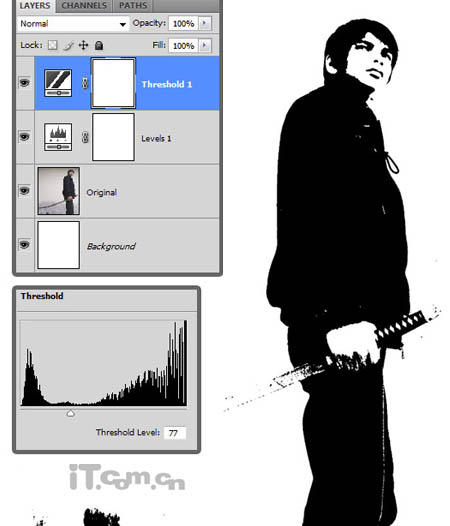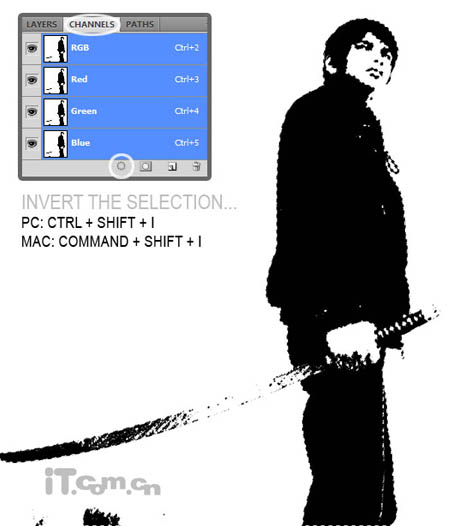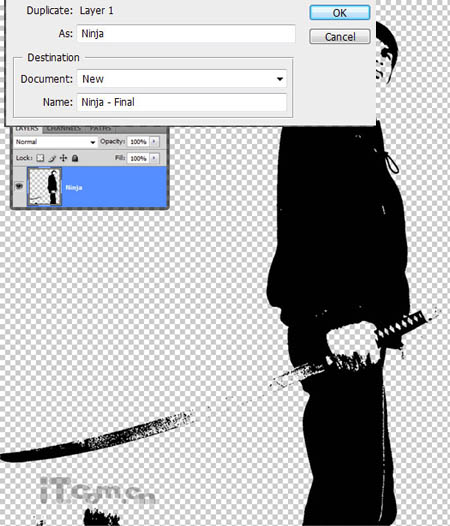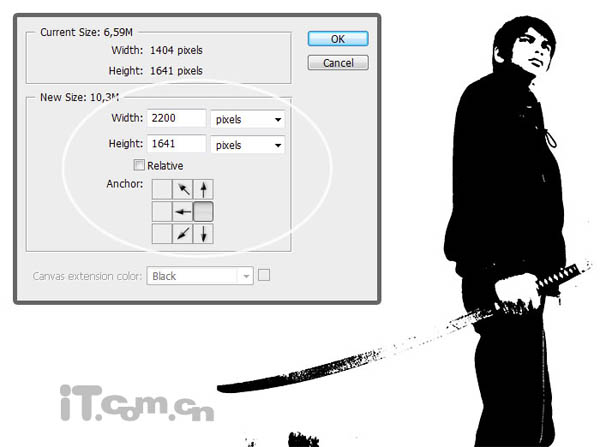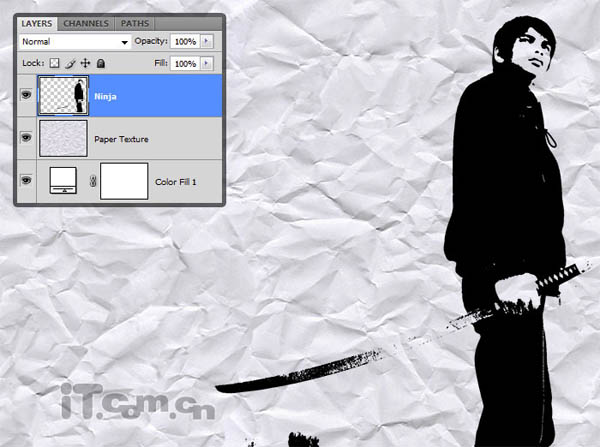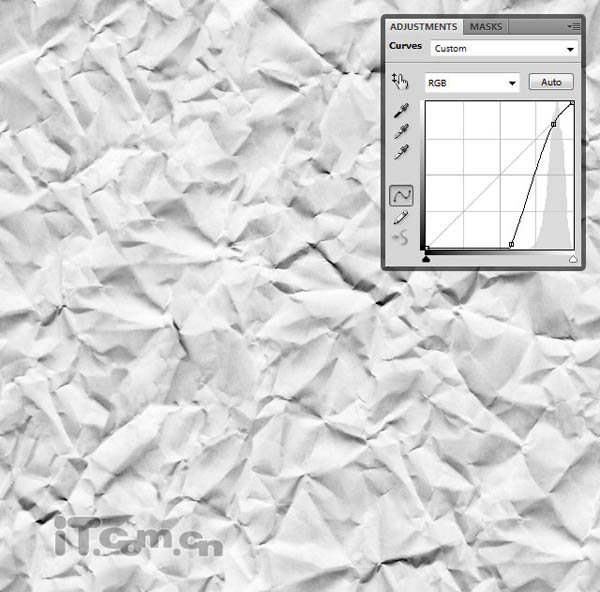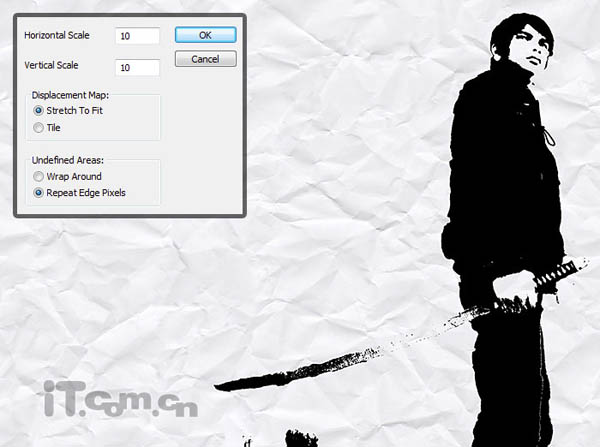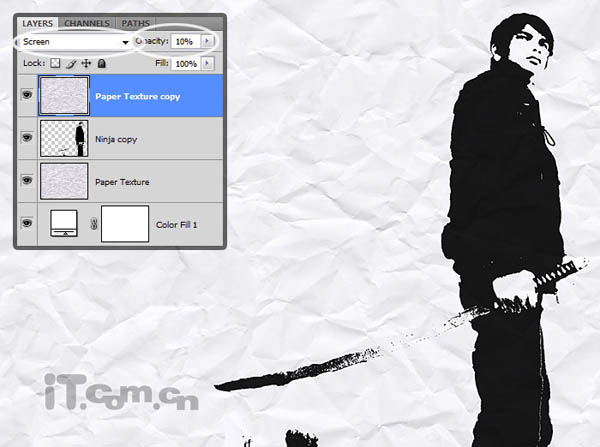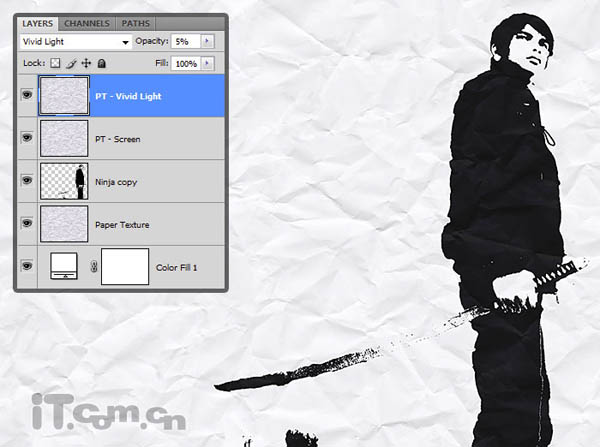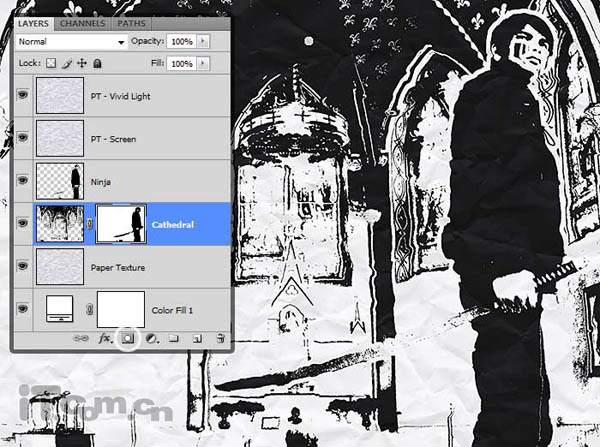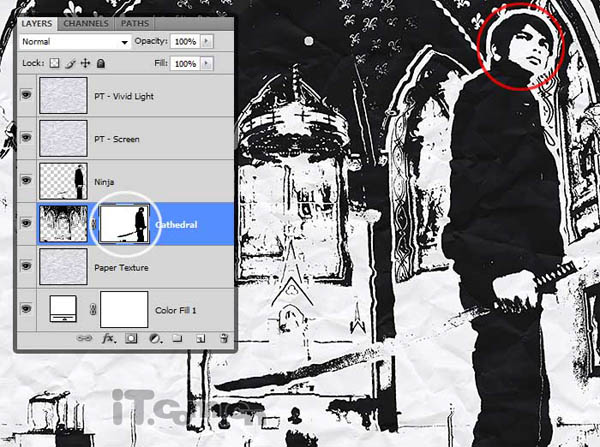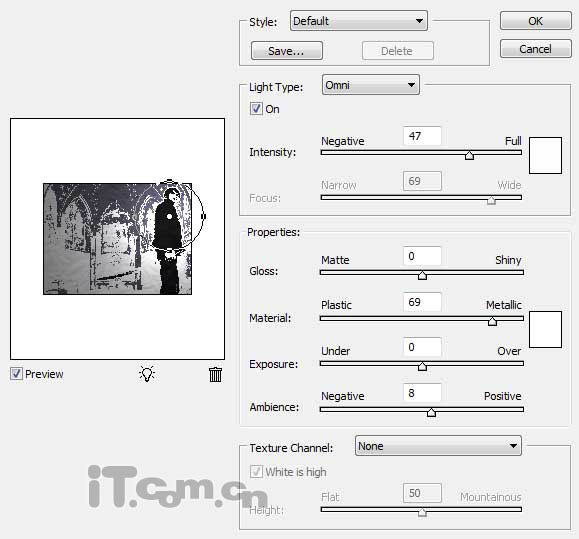【 tulaoshi.com - PS相片处理 】
本教程介绍非常有个性的黑白素描插画制作方法。作者用到的转素描方法非常独特,用阈值调整图层即可实现。转成素描后,还需要添加一些背景及纹理等,让画面更有个性。
最终效果

1、首先在photoshop中新建一个图片然后打开一幅照片并粘贴到图片中。

2、添加一个色阶调整图层(图层—新建调整图层—色阶),调整一下RGB通道的中意调和高光滑块,如图所示。
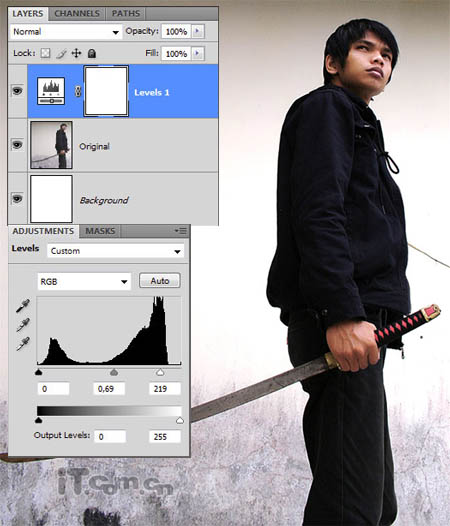
(本文来源于图老师网站,更多请访问http://www.tulaoshi.com/psxpcl/)3、添加一个阈值调整图层(图层—新建调整图层—阈值),设置阈值色阶为77,如图所示。
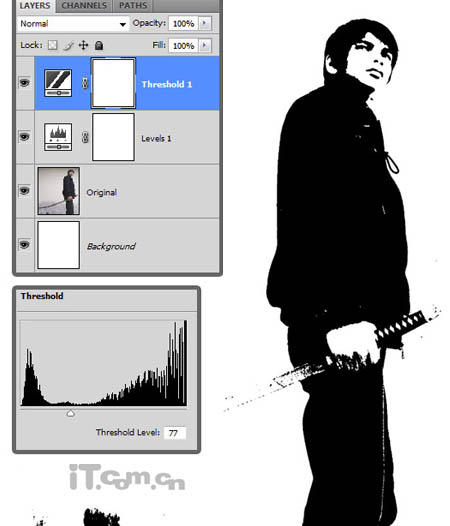
4、进入通道面板,调出RGB通道选区,按Ctrl + Shift + I 把选区反选。
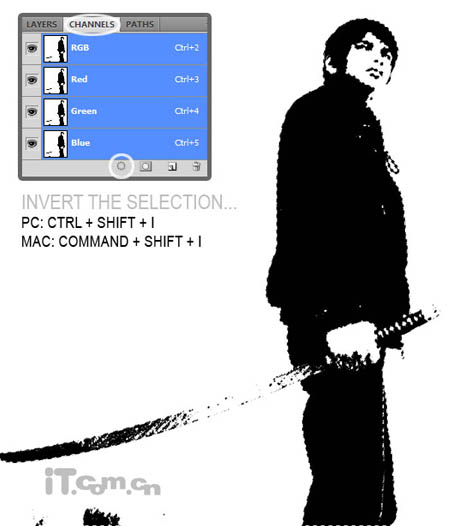
5、创建一个新图层,在选区中填充黑色,然后按Ctrl+C复制这个图层,创建一个新图片背景为透明,按Ctrl+V粘贴到新图片中,如图所示。
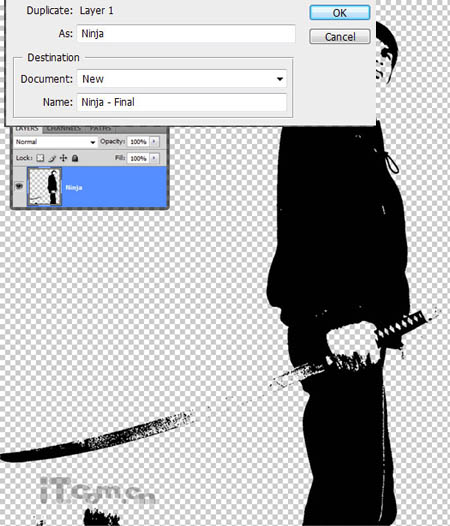
6、在底部创建新图层并填充白色,然后选择“图像—画布大小”设置参考下图。
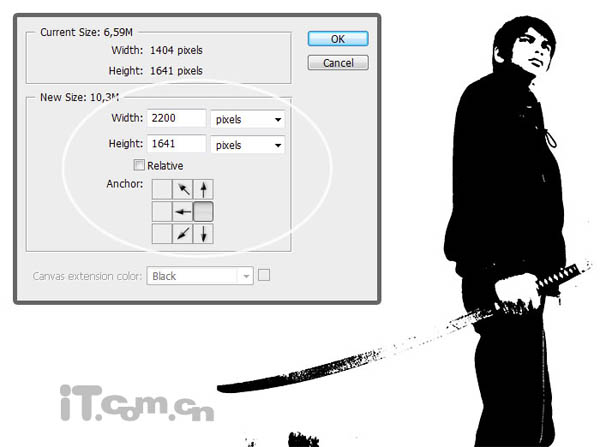
7、打开一幅褶皱纹理素材 粘贴到人物图层的下面,然后使用自由变换使用纹理覆盖整个图片,如图所示。
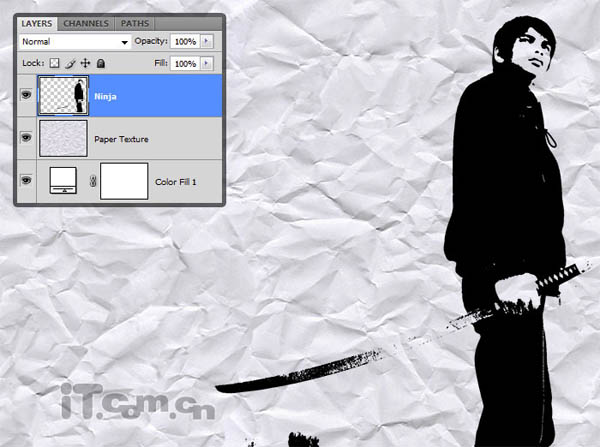
8、设置纸张纹理的不透明度为50%,,另一个新文档中打开纸张纹理素材,选择“图像—调整—曲线”设置参考下图所示,然后另存为PSD格式的文件。
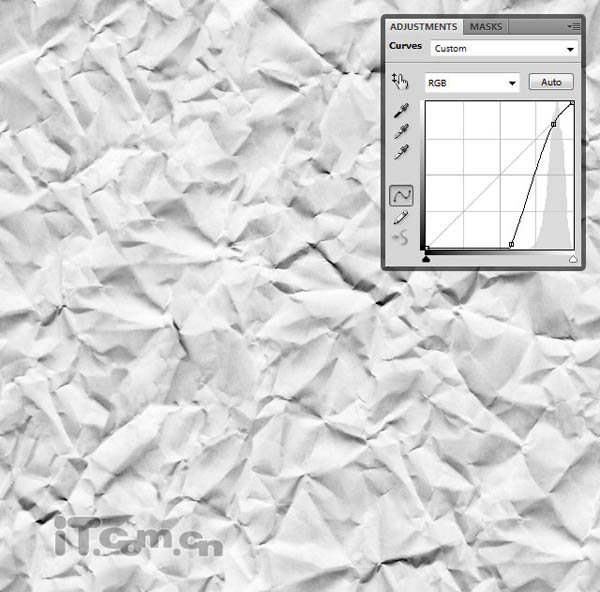
9、返回原来的图片,单击人物图层选择“滤镜—扭曲—转换”,使用默认设置,单击确定按钮,在弹出对话框中选择前一步骤另存为的PSD格式的纸张纹理,使用这款纹理扭曲人物图层,使用人物图层出现褶皱效果。
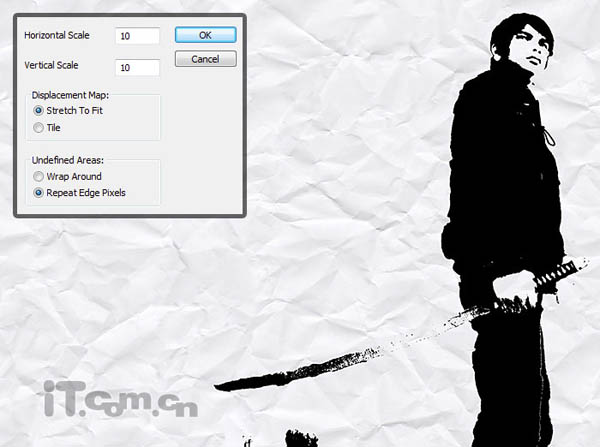
10、再复制纸张纹理到人物图层的上面,设置混合模式的滤色,不透明度为10%,如图所示。
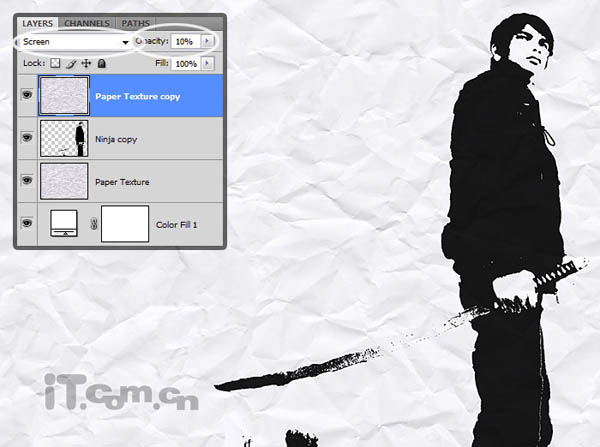
(本文来源于图老师网站,更多请访问http://www.tulaoshi.com/psxpcl/)
11、按下Ctrl+J复制一层,设置混合模式为亮光,不透明度5%,如图所示。
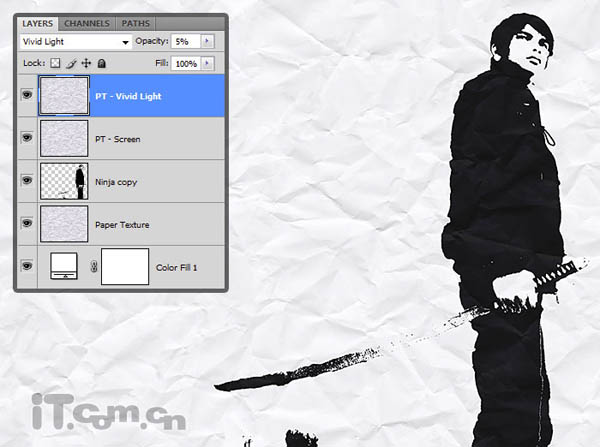
12、打开教堂素材 选择“图像—调整—阈值”,把它变为黑白的油墨效果,如图所示。

13、使用步骤4~5的方法提取教堂,粘贴到人物图层的下面。
14、选择“编辑—变换—透视”,调整一下教堂的透视形状效果,如图所示。

15、按下Ctrl+F重复执行前面步骤的“置换”滤镜效果,把效果应用到教堂图层上,效果如图所示。

16、按着Ctrl键单击人物图层的缩略图载入选区,选择“选择—修改—扩展”设置扩展量为15个像素,然后选择教堂图层,添加一个图层蒙版,效果如图所。
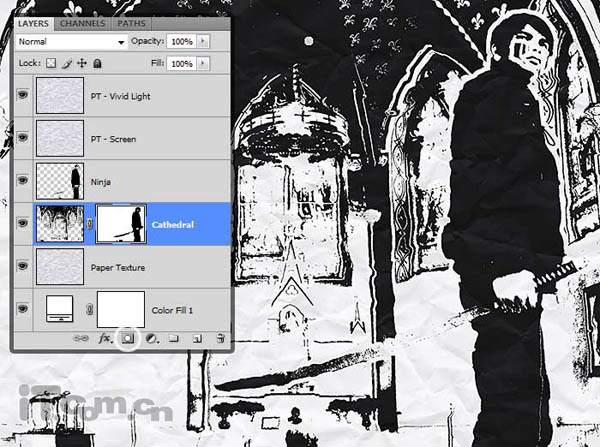
17、单击图层的蒙版,使用黑色的画笔工具在下图所示位置上涂抹一下,如图所示。
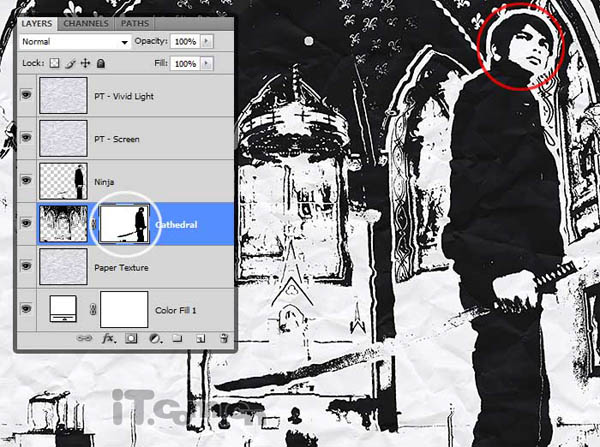
18、双击教堂图层,设置“颜色叠加”图层样式,使用蓝色(#030612),然后降低不透明度,如图所示。

19、在图层的顶部添加一个曲线调整图层(图层—新建调整图层—曲线),设置参考下图所示。

20、最后按下Ctrl+Shift+Alt+E合并所有图层,然后按下Ctrl+J复制一层,选择“滤镜—渲染—光照效果”,在人物的身上添加一个光照效果,如图所示。
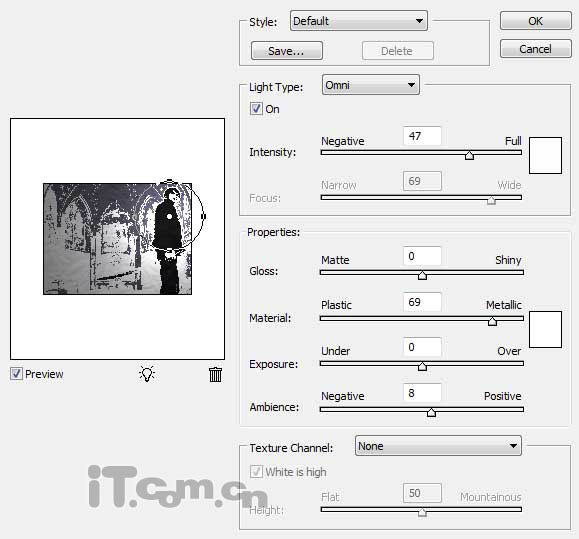
21、最后设置图层的不透明度为15%左右,最终效果如图所示。