今天图老师小编要跟大家分享Photoshop打造漂亮的森林日出效果,精心挑选的过程简单易学,喜欢的朋友一起来学习吧!
【 tulaoshi.com - PS相片处理 】
在这篇教程里面,作者介绍日出或暖色图片的快速处理方法。操作起来也比较简单,用画笔把画面需要加色的部分涂上颜色,再适当更改图层混合模式即可快速给图片换色。后期再调整细节等记得得到想要的图片。





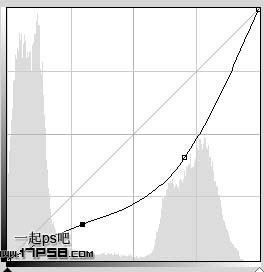
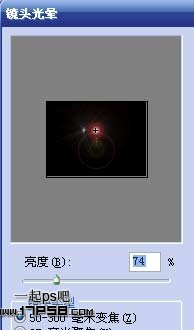




来源:http://www.tulaoshi.com/n/20160201/1524515.html
看过《Photoshop打造漂亮的森林日出效果》的人还看了以下文章 更多>>