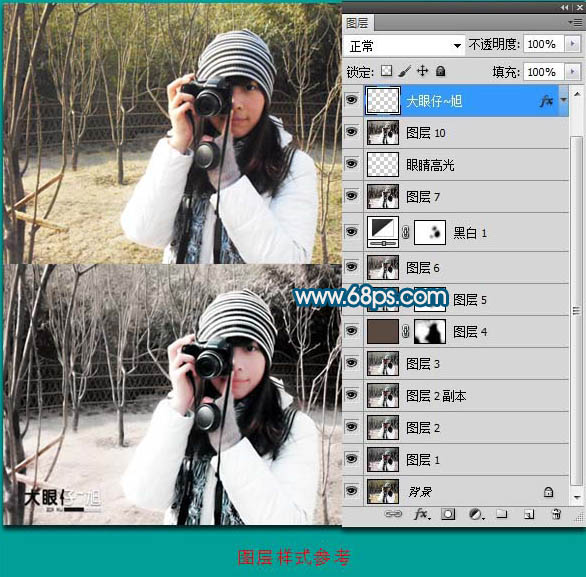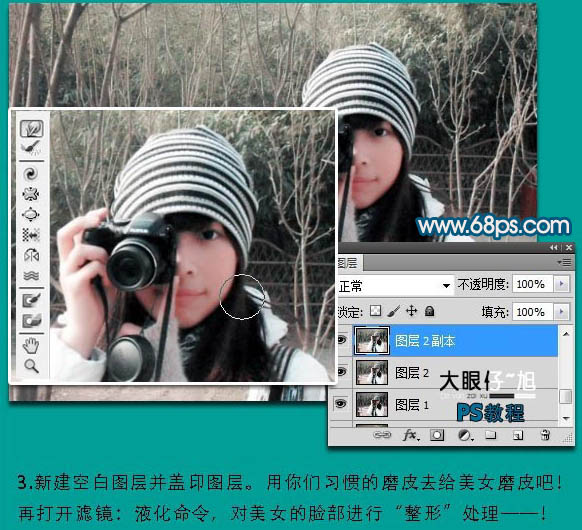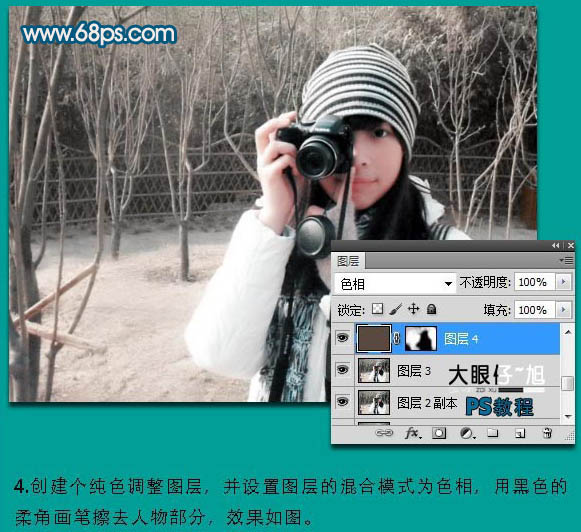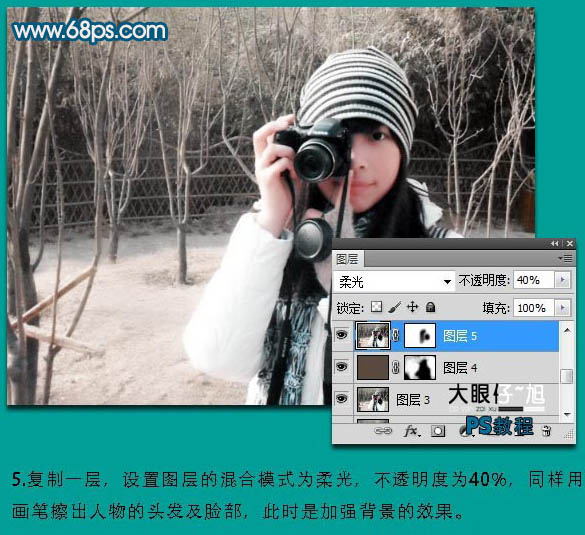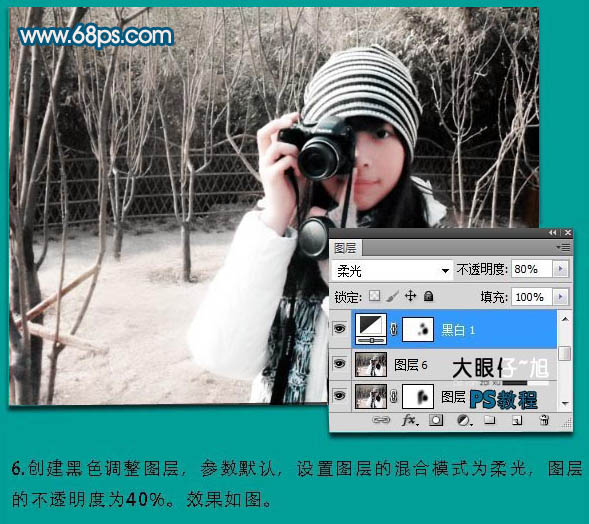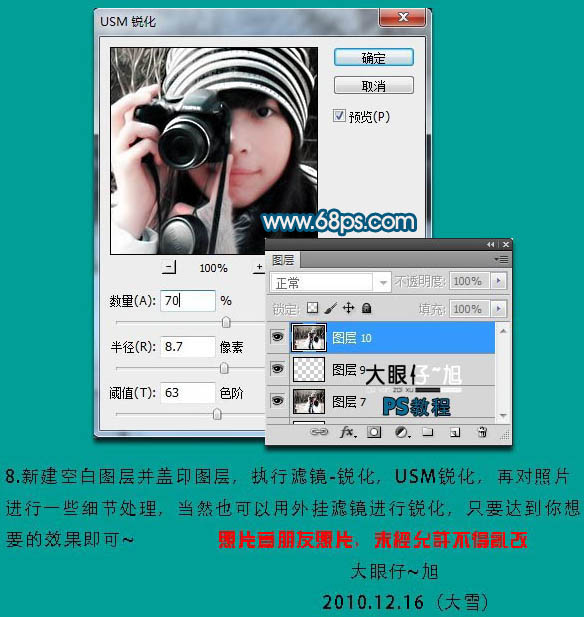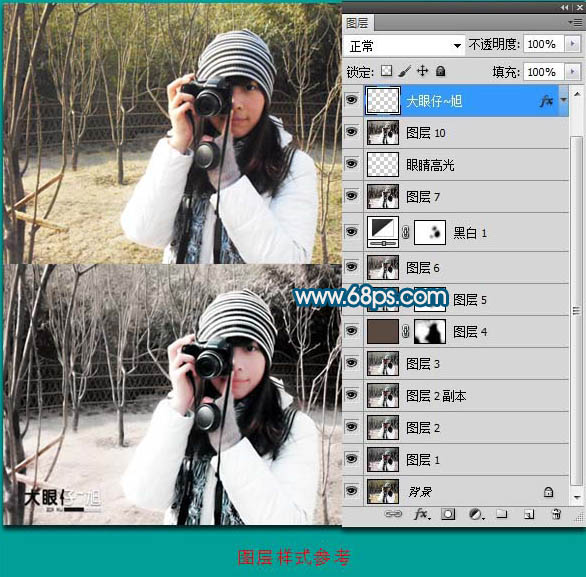【 tulaoshi.com - PS相片处理 】
手机图片由于像素不高,出来的效果往往会失真。如下面的素材图片,不仅人物部分非常模糊,背景也非常杂乱。作者为了消除图片的杂乱感,特意减少了图片的色调,只保留了灰色和人物肤色部分的淡红色。这样画面看上去干净很多,人物部分再适当磨皮及美白,效果就更加完美了。
制作过程有任何疑问可以加作者的
QQ:562844847。
原图

最终效果

1、打开原图素材,按Ctrl + J把背景图层复制一层得到图层1,转动通道面板,选择绿色通道按Ctrl + A 全选,按Ctrl + C 复制,选择红色通道按Ctrl + V 粘贴。确定后回到图层蒙版,把图层1不透明度改为:70%,效果如下图。

(本文来源于图老师网站,更多请访问http://www.tulaoshi.com/psxpcl/)2、图层看上去有些偏暗,这是我们创建曲线调整图层,提供照片的整体亮度,效果如下图。

3、新建一个图层,按Ctrl + Alt + Shift + E 盖印图层。用自己熟悉的磨皮方法给人物磨皮。确定后再用液化滤镜简单美化一下人物轮廓。
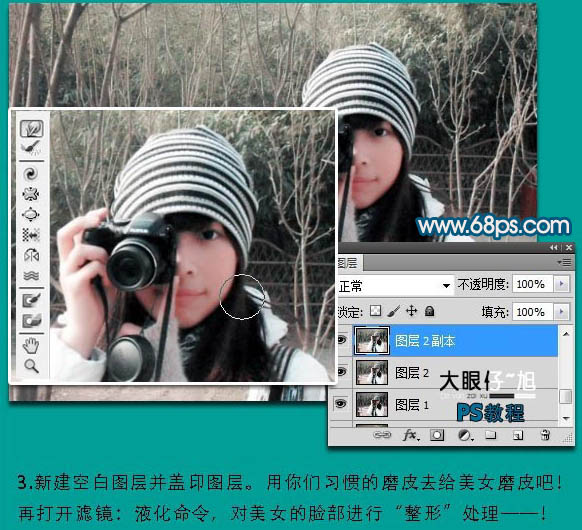
4、创建处理调整图层,颜色选择暗褐色:#5A4941,确定后把图层混合模式改为“色相”,用黑色柔角画笔把人物部分擦出来,效果如下图。
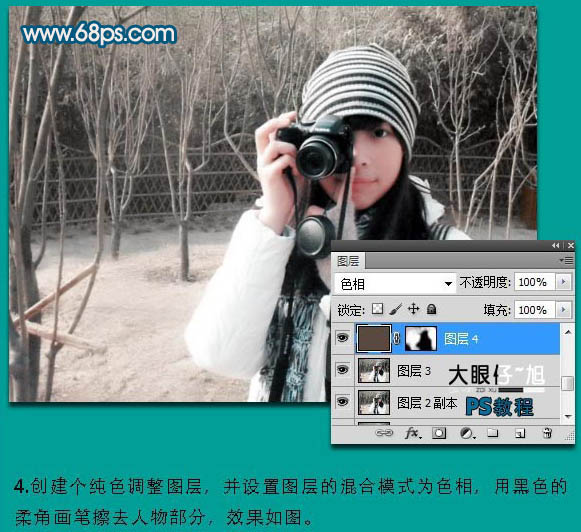
5、新建一个图层盖印图层,图层混合模式改为“柔光”,不透明度改为:40%,加上图层蒙版用黑色画笔把人物头发及脸部擦出来。这一步操作时加强背景的效果。
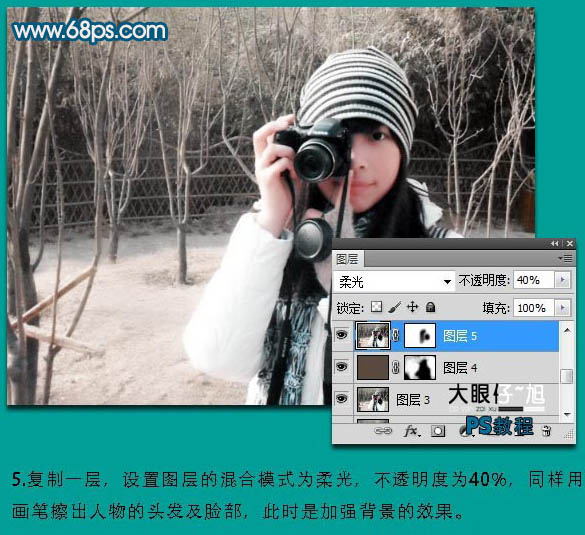
(本文来源于图老师网站,更多请访问http://www.tulaoshi.com/psxpcl/)6、创建黑白调整图层,参数默认,确定后把图层混合模式改为“柔光”,图层不透明度改为:40%,效果如下图。
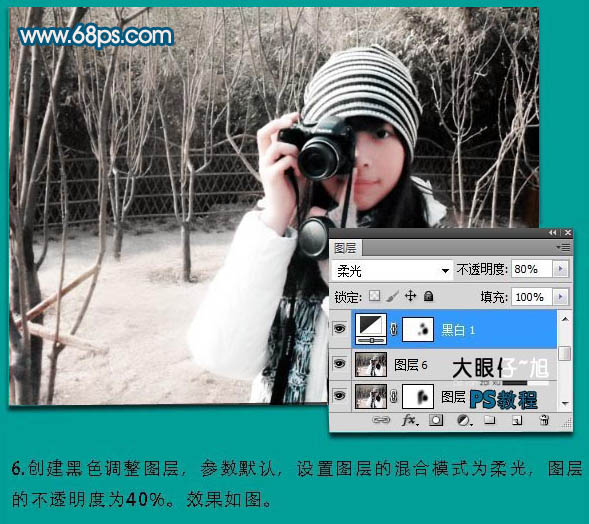
7、新建一个图层,盖印图层。此时人物脸部有些偏红及偏暗,使用套索工具,羽化值设置为25,勾出脸部,然后创建曲线调整图层对RGB进行调整,稍微调亮一点,如下图。

8、新建一个图层,盖印图层。执行:滤镜 锐化 USM锐化,再对照进行一些细节的处理,当然也可以用外挂滤镜进行锐化,只要达到你想要的效果即可。
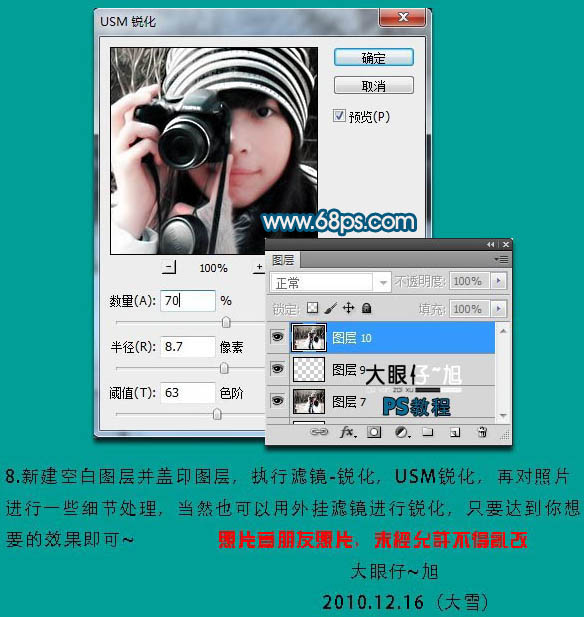
最终效果:

图层参照: