有一种朋友不在生活里,却在生命力;有一种陪伴不在身边,却在心间。图老师即在大家的生活中又在身边。这么贴心的服务你感受到了吗?话不多说下面就和大家分享Photoshop快速制作哥特风格人像图片吧。
【 tulaoshi.com - PS相片处理 】
本教程介绍经典的哥特风格图片处理方法。这类图片不是简单的黑白图片,首先是肤色的对比要大,需要多次用曲线、黑白等调色工具调整。还有就是需要保留一部分嘴唇部分的红色来增强画面的个性。 原图



你可以改变“选区预览”,看看选区的形状。最后单击确定时你会获得一个关于嘴唇的选区。选中“图”层,下一步。
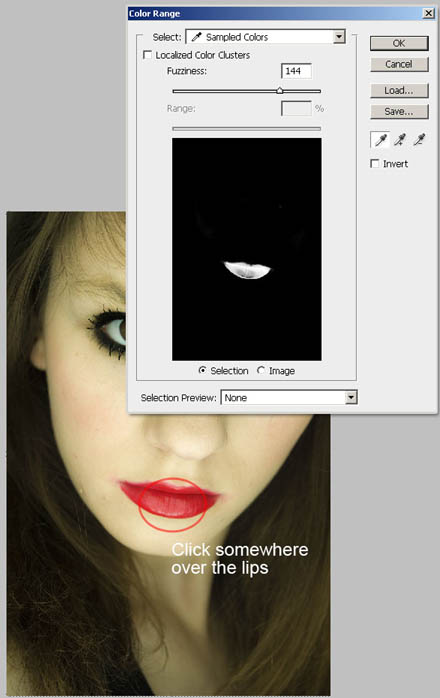
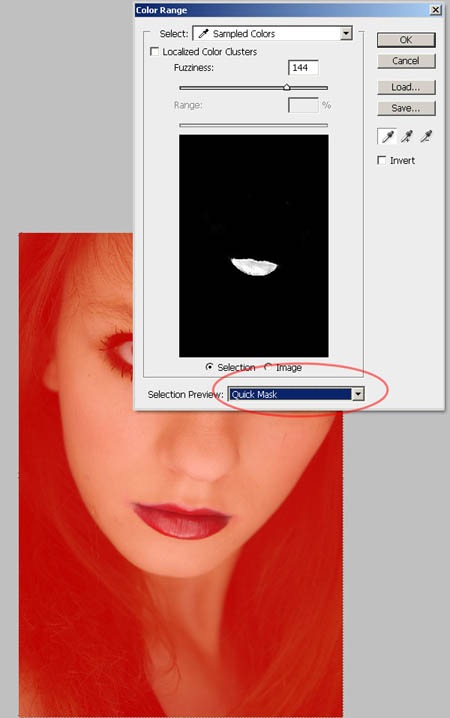
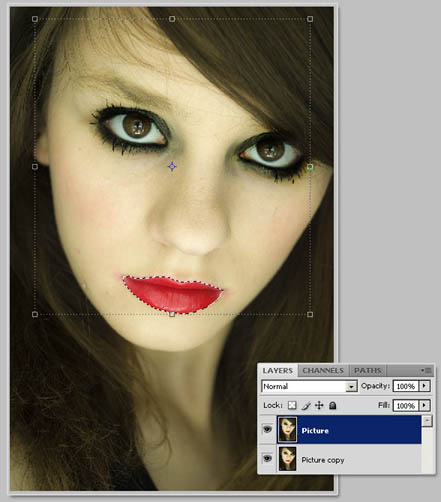
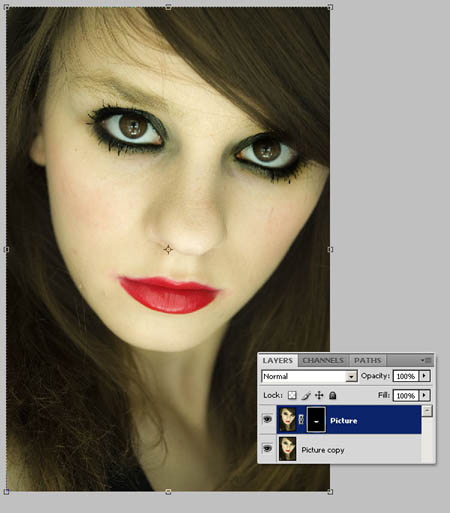

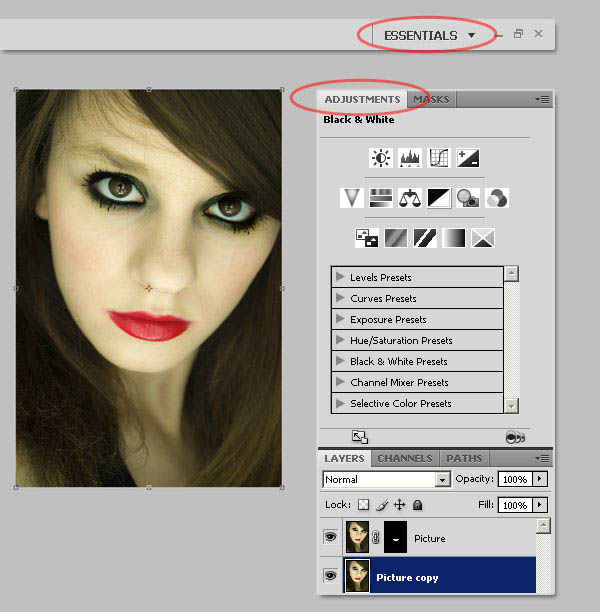
现在,我们有了调整图层。从调整面板选择“黑白”,现在是默认值。默认设置下,皮肤色调有点灰,我们会调到白色的调子。
我选择了“绿色滤镜”,然后加了点黄色、绿色、 青色、蓝色,减了点洋红 ,得到了下面这张片子。确保调整图层的修剪小按钮是有的(译者注:就是那个“左折下”的小箭头,如没有,可以Alt点击两个图层中间),因为调整应该只应用于“图副本”层。然后,下一步。
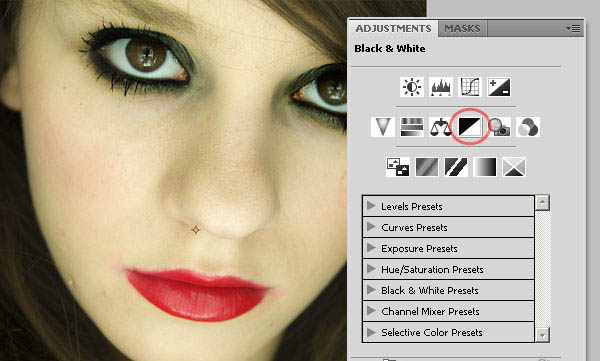
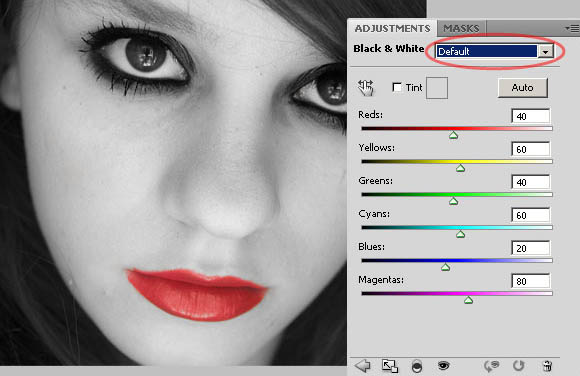
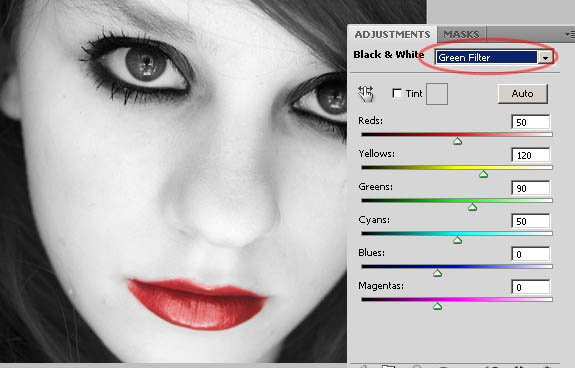
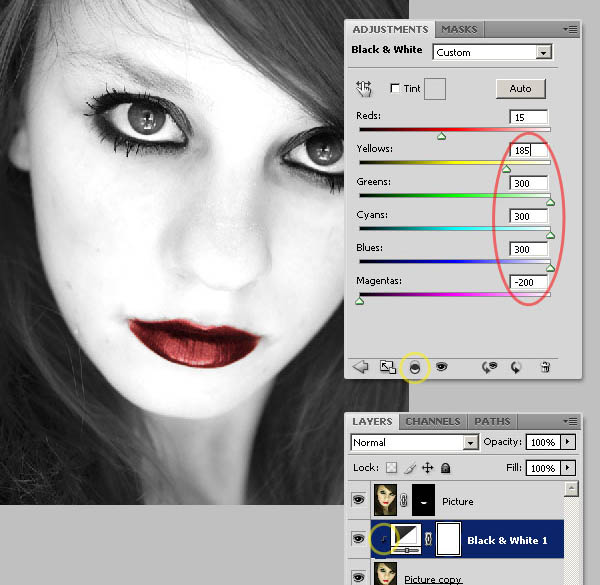

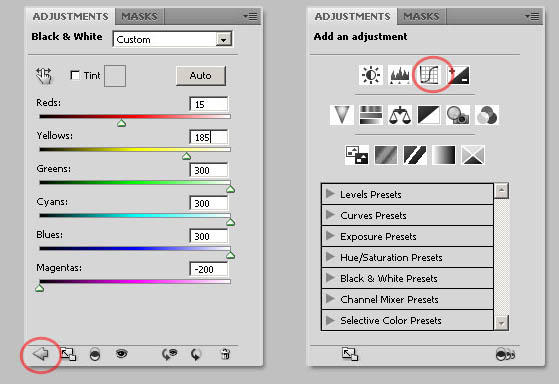
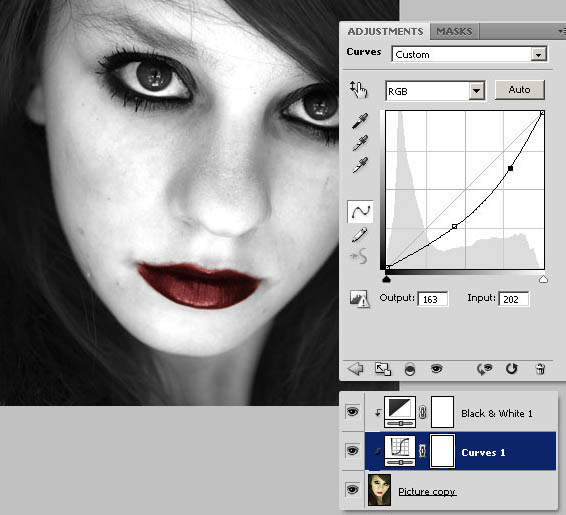
降低自然饱和度,增加饱和度。(译者注:个人理解,饱和度低了,片子就会显得“灰”,而自然饱和度低了,片子会显得“闷”,“旧”。纯粹个人理解……)最后可选的一步:你可以通过“照片滤镜”给图像加一个有色滤镜。颜色为#C2A200,密度为50%。
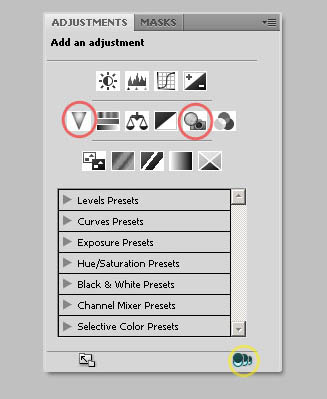
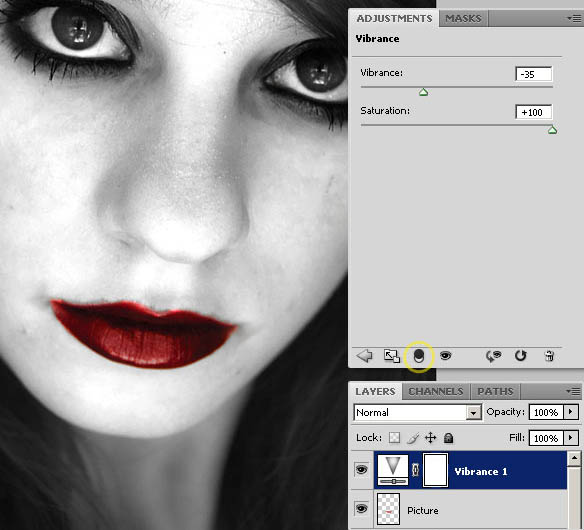
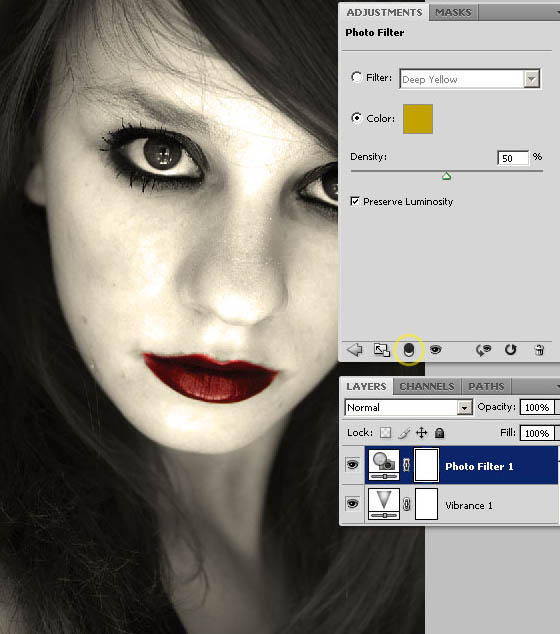

来源:http://www.tulaoshi.com/n/20160201/1524576.html
看过《Photoshop快速制作哥特风格人像图片》的人还看了以下文章 更多>>