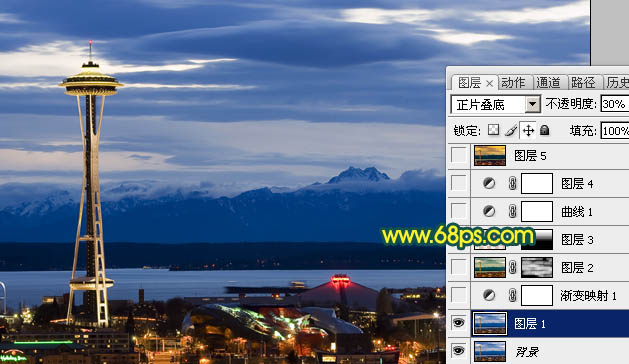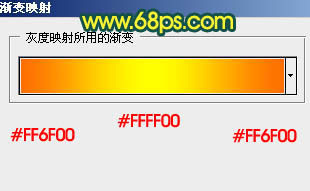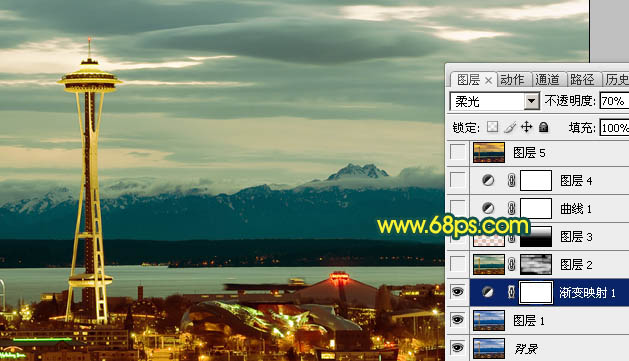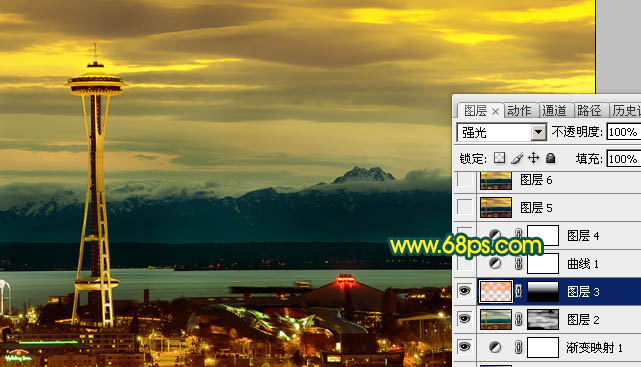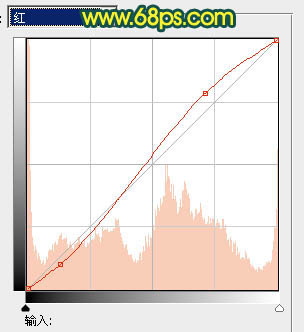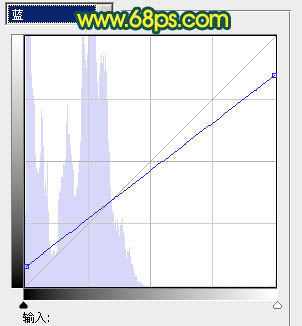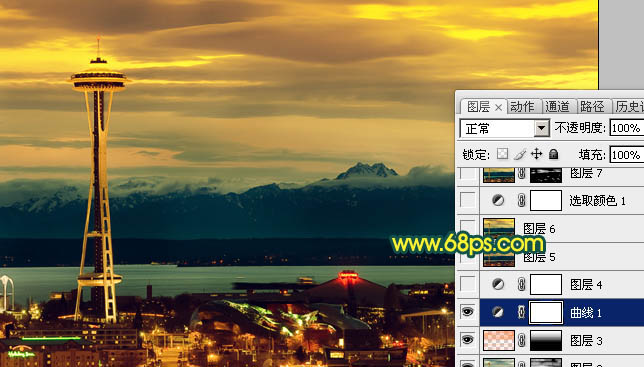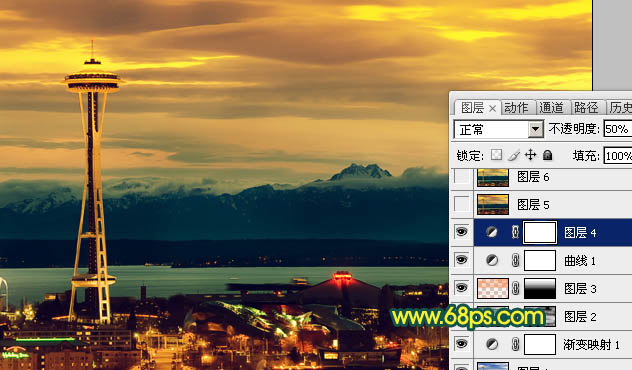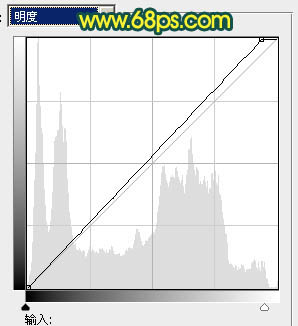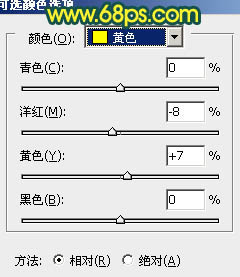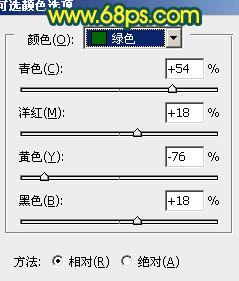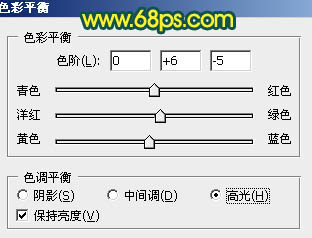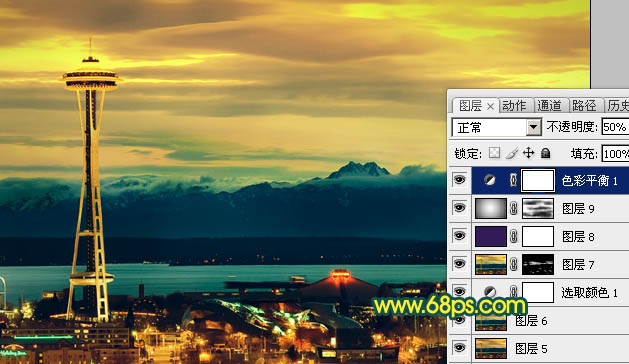【 tulaoshi.com - PS相片处理 】
原图素材以蓝色为主,调色的时候只需要把蓝色部分做相应的调整,转为自己喜欢的颜色,再适当加上一些补色并把灯光部分加强一下即可。
原图

最终效果

1、打开原图素材,按Ctrl + J 把背景图层复制一层,图层混合模式改为“正片叠底”,不透明度改为:30%,效果如下图。
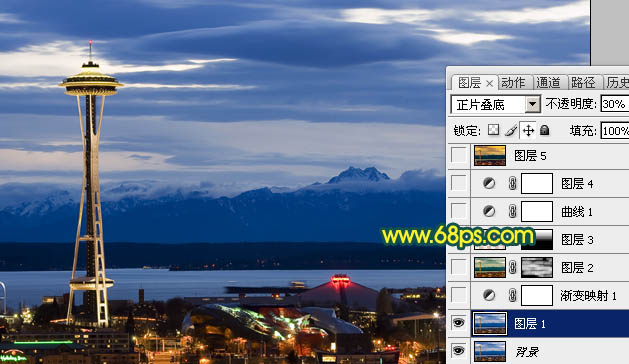
图1 2、创建渐变映射调整图层,颜色设置如图2,确定后把图层混合模式改为“柔光”,不透明度改为:70%,效果如图3。
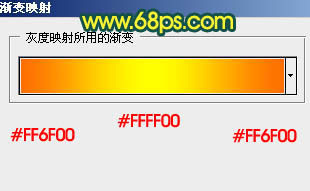
图2
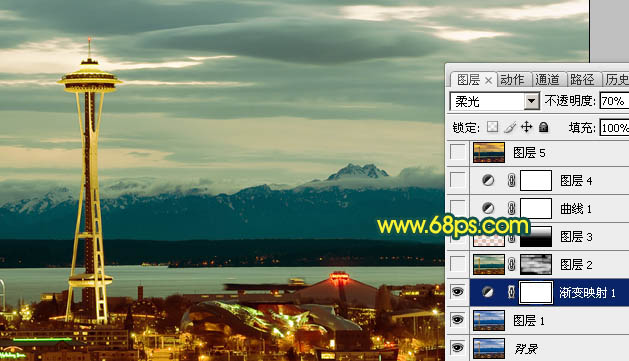
图3
3、新建一个图层,按Ctrl + Alt + Shift + E 盖印图层,图层混合模式改为“正片叠底”,按住Alt 键添加图层蒙版,用白色画笔把需要加亮的部分涂出来,如下图。

图4 4、按Ctrl + Alt + ~ 调出高光选区,新建一个图层填充颜色:#FF8D09,图层混合模式改为“强光”,取消选区后加上图层蒙版,用黑白渐变拉出底部透明效果如下图。
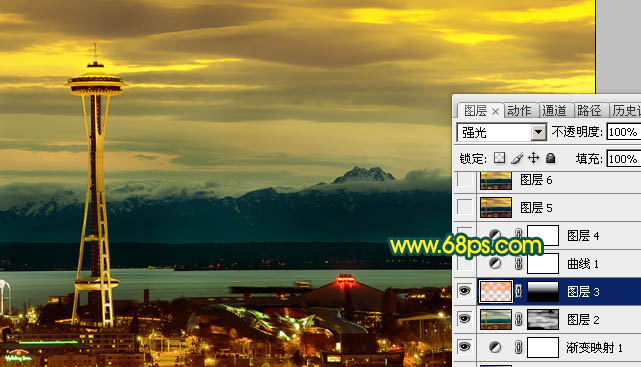
图5
6、创建曲线调整图层,对红,蓝进行调整,参数设置如图6,7,效果如图8。
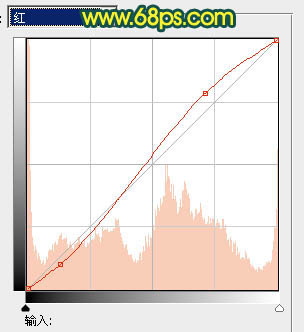
(本文来源于图老师网站,更多请访问http://www.tulaoshi.com/psxpcl/) 图6
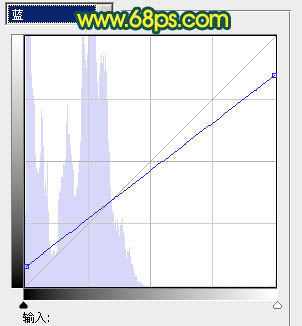
图7
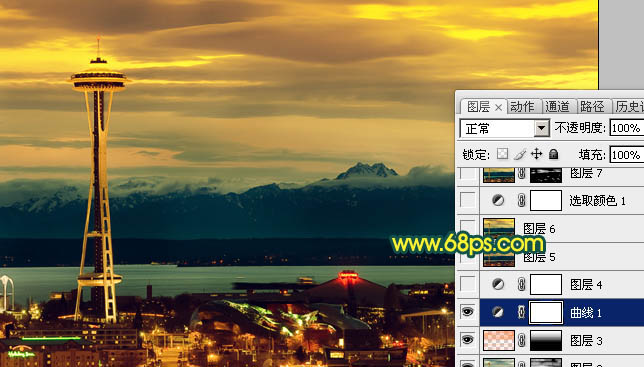
(本文来源于图老师网站,更多请访问http://www.tulaoshi.com/psxpcl/) 图8
7、按Ctrl + J 把当前曲线调整图层复制一层,不透明度改为:50%,效果如下图。
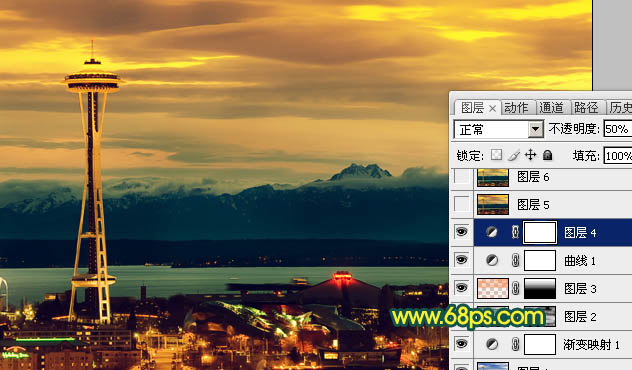
图9 8、新建一个图层,盖印图层。选择菜单:图像 模式 Lab颜色,选择不合拼,确定后执行:图像 应用图像,参数设置如图10,效果如图11。

图10

图11
9、创建曲线调整图层,对明度及a通道进行调整,参数设置如图12,13,效果如图14。
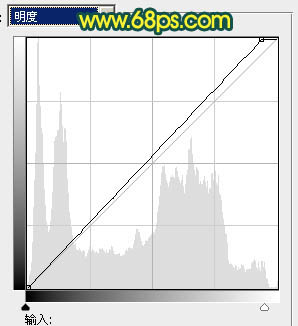
图12

图13

图14
10、新建一个图层,盖印图层。选择菜单:图像 模式 RGB颜色,确定后创建可选颜色调整图层,对黄,绿进行调整,参数设置如图15,16,确定后把图层不透明度改为:50%,效果如图17。
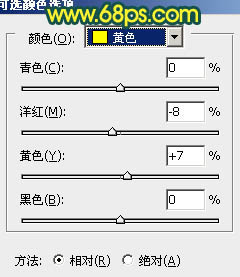
图15
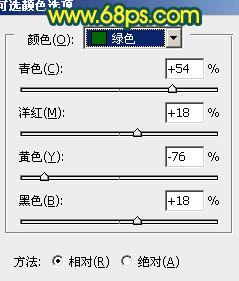
图16

图17 11、新建一个图层,盖印图层。图层混合模式改为“叠加”,按住Alt 键添加图层蒙版,用白色画笔把需要加强的部分涂出来,再适当降低图层不透明度,效果如下图。

图18
12、新建一个图层,填充颜色:#321C57,图层混合模式改为“颜色减淡”,不透明度改为:25%,效果如下图。

图19 13、新建一个图层,选择渐变工具,由中心向边角拉出白色至黑色径向渐变。确定后把图层混合模式改为“正片叠底”,不透明度改为:30%,加上图层蒙版,用黑色画笔把中间部分擦出来,效果如下图。

图20
14、创建色彩平衡调整图层,对高光进行调整,参数设置如图21,确定后把图层不透明度改为:50%,效果如图22。
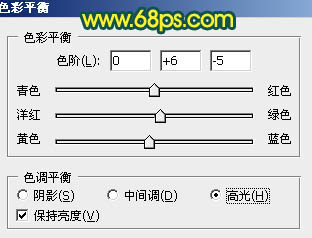
图21
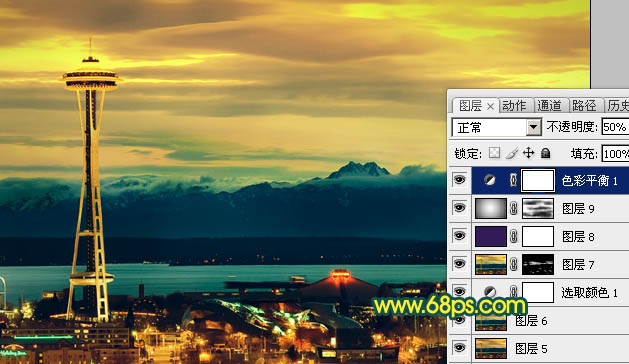
图22 最后调整一下整体颜色,完成最终效果: