图老师电脑网络栏目是一个分享最好最实用的教程的社区,我们拥有最用心的各种教程,今天就给大家分享Photoshop给美女图片加上梦幻的彩色光束的教程,热爱PS的朋友们快点看过来吧!
【 tulaoshi.com - PS相片处理 】
本教程介绍较潮流风格的人物图片处理方法。这类图片的用色比较绚丽,需要用较为艳丽的紫色,蓝色等来渲染图片的高光。再加上一些梦幻的光束或花纹等潮流元素装饰即可。


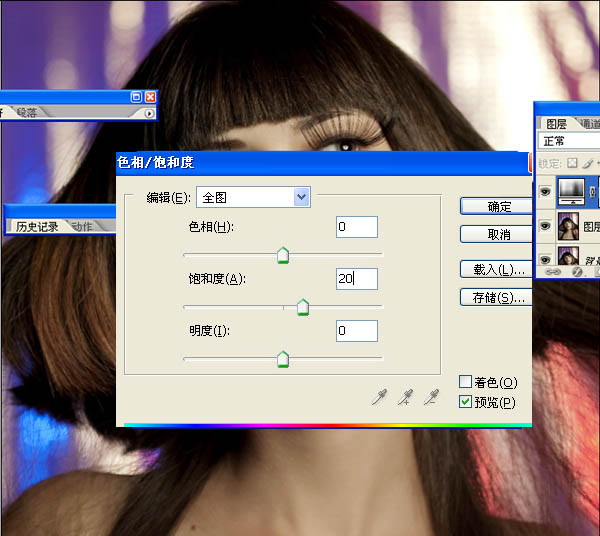
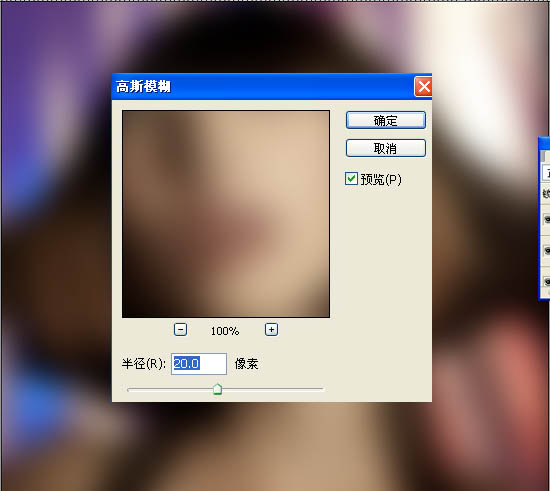
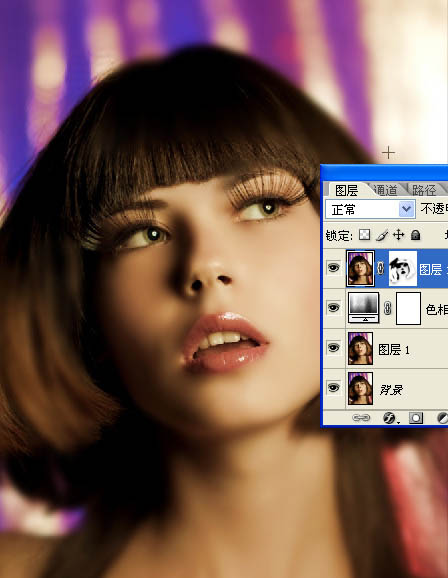

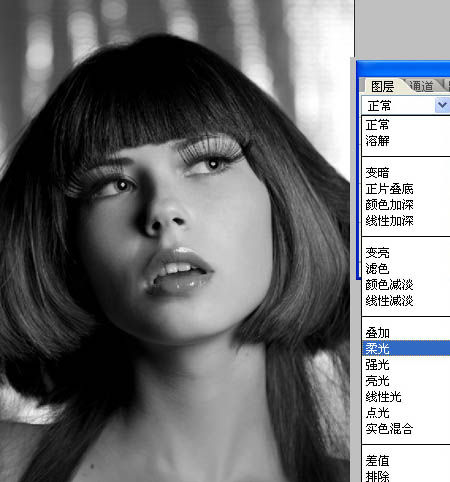


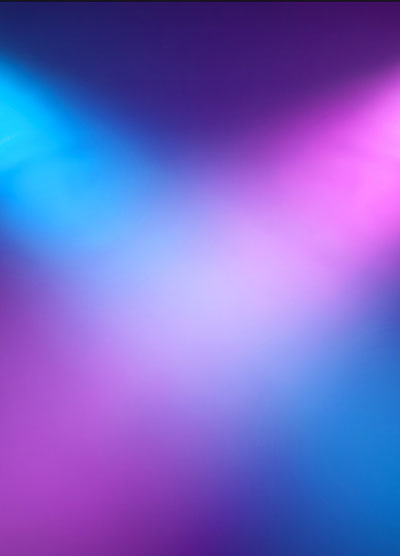
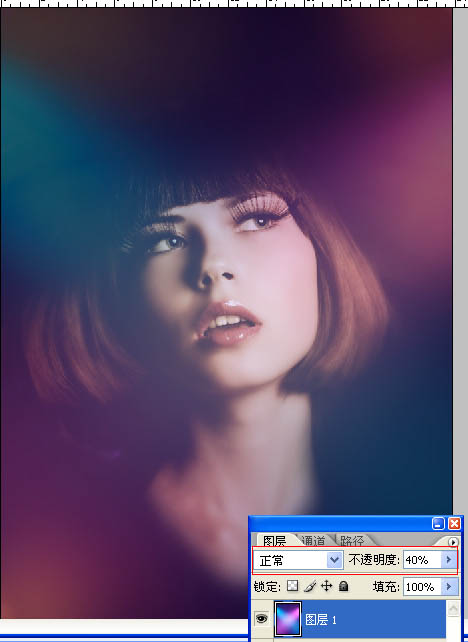
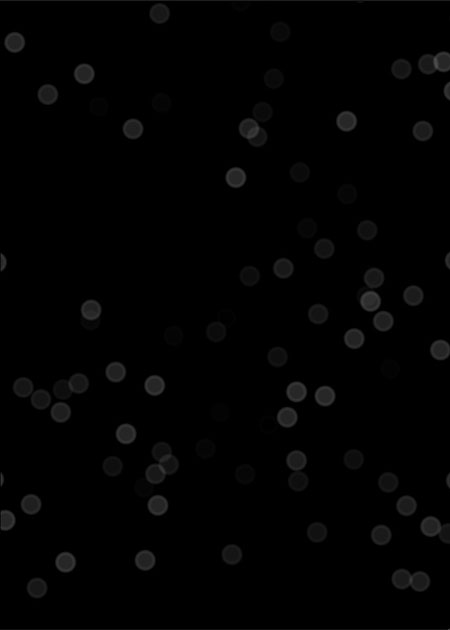


来源:http://www.tulaoshi.com/n/20160201/1524651.html
看过《Photoshop给美女图片加上梦幻的彩色光束》的人还看了以下文章 更多>>