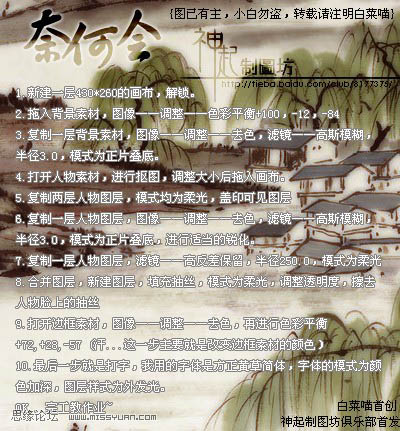【 tulaoshi.com - PS相片处理 】
古典签名比较讲究素材的运用,制作之前需要根据自己的喜好选择比较有代表性的素材。如果水墨画背景,古装人物等。然后慢慢溶图,做出自己想要的效果。 最终效果

(本文来源于图老师网站,更多请访问http://www.tulaoshi.com/psxpcl/)1、新建一个430 * 260像素的画布,把背景解锁。
2、打开下图所示的背景图层,拖进来适当调整大小和位置,按Ctrl + B 调整色彩平衡,对中间调进行调整,数值:100/-12/-84。 3、复制一层背景素材,按Ctrl + Shift + U 去色,执行:滤镜 模糊 高斯模糊,数值为3,确定后把图层混合模式改为“正片叠底”。

4、打开下图所示的人物素材,用钢笔工具把人物抠出来,拖进来,适当调整大小和位置。 5、把人物图层复制两层,图层混合模式均改为“柔光”,确定后把三个人物图层合并。

(本文来源于图老师网站,更多请访问http://www.tulaoshi.com/psxpcl/)6、复制一层人物图层,按Ctrl + Shift + U 去色,执行:滤镜 模糊 高斯模糊,数值为3,确定后把图层混合模式改为“正片叠底”,进行适当的锐化。
7、复制一层人物图层,执行:滤镜 其它 高反差保留,并将为250,确定后把图层混合模式改为“柔光”。
8、合并图层,新建一个图层填充抽丝图案,模式改为“柔光”,适当调整图层不透明度,加上图层蒙版,用黑色画笔把人物脸擦 出来。
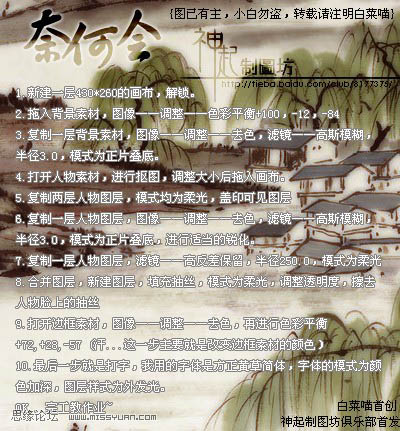
9、最后加上边框及装饰文字等,完成最终效果。

(本文来源于图老师网站,更多请访问http://www.tulaoshi.com/psxpcl/)