get新技能是需要付出行动的,即使看得再多也还是要动手试一试。今天图老师小编跟大家分享的是Photoshop调出人物图片青红的非主流色调,一起来学习了解下吧!
【 tulaoshi.com - PS相片处理 】
本教程色调调色方法非常实用,过程也比较简单。调色之前先确定好大致的主色,最好是组合色,如教程中用到的红色与情色搭配等。然后慢慢调出自己想要的颜色。 原图







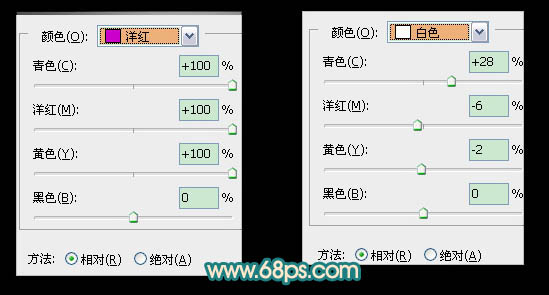








来源:http://www.tulaoshi.com/n/20160201/1524677.html
看过《Photoshop调出人物图片青红的非主流色调》的人还看了以下文章 更多>>