最近很多朋友喜欢上PS,但是大家却不知道如何去做,别担心有图老师给你解答,史上最全最棒的详细解说让你一看就懂。
【 tulaoshi.com - PS相片处理 】
古典签名最重要是色调及一些素材的运用。首先需要找一些古典的素材,如纹理背景,古典小元素等。然后再慢慢溶图及调色,做出自己想要的效果。 最终效果

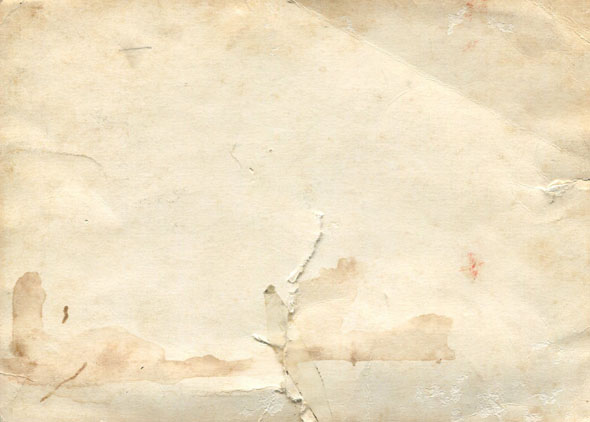
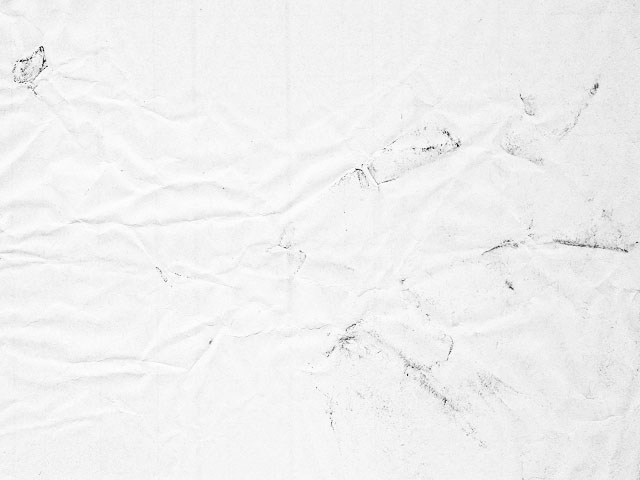

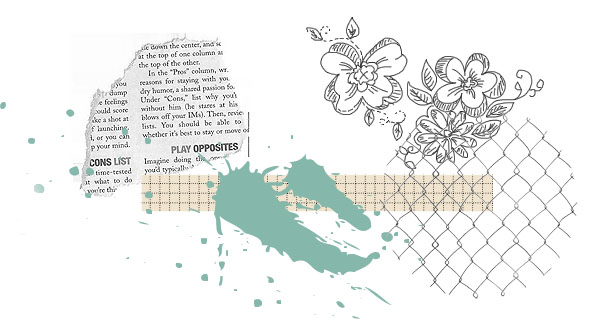




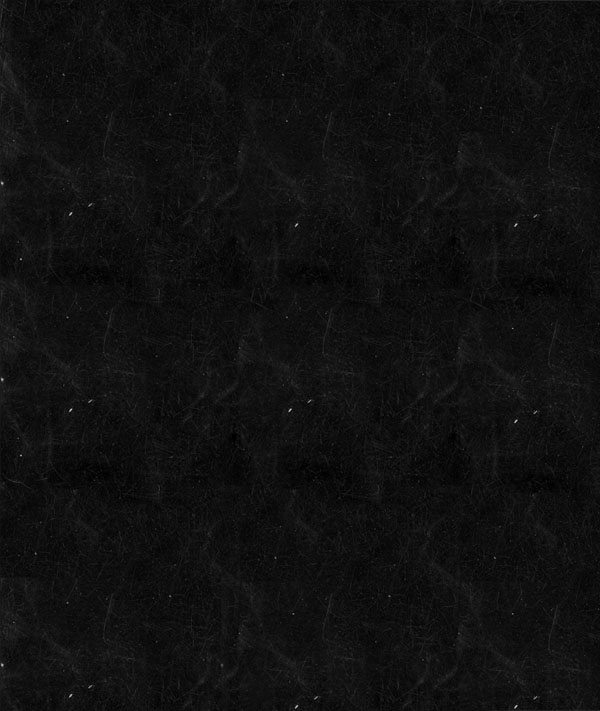
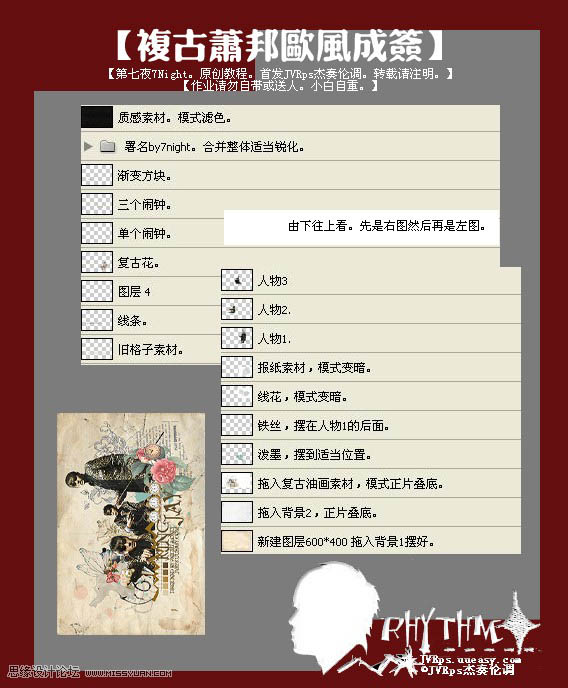

来源:http://www.tulaoshi.com/n/20160201/1524683.html
看过《Photoshop制作古典颓废的人物签名效果》的人还看了以下文章 更多>>