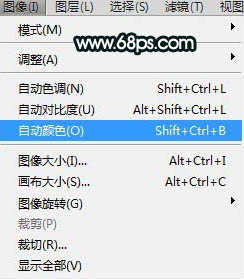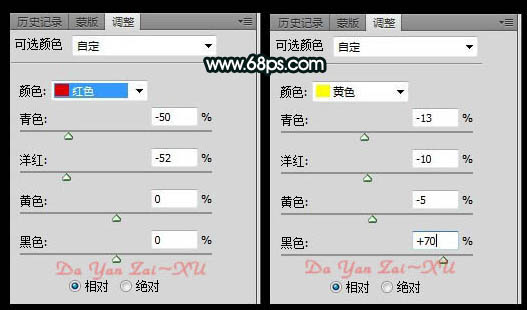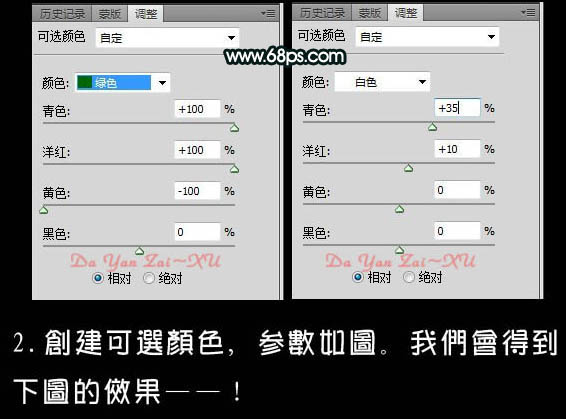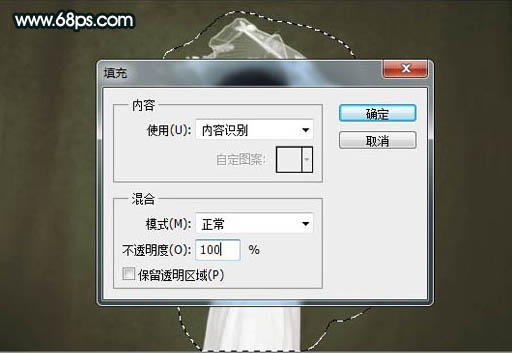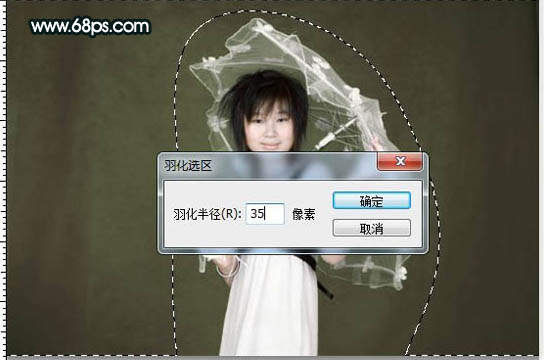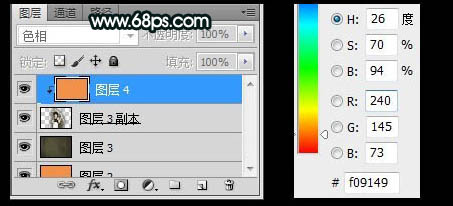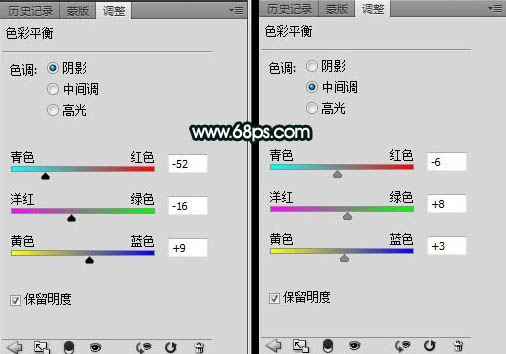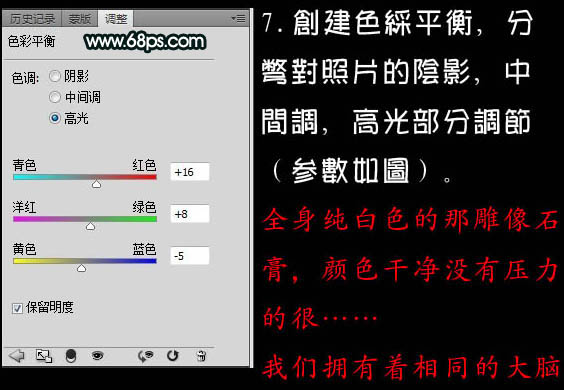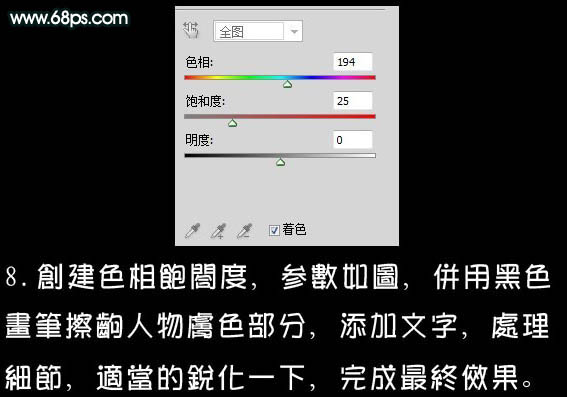【 tulaoshi.com - PS相片处理 】
本教程介绍暗调人物签名的制作方法。处理的时候重点是把人物图片及背景调暗。如果人物部分较为复杂,不太容易抠出,需要慢慢把人物周围调暗,再整体调色并简化背景即可。
制作过程中有任何疑问可以加作者的
QQ:562844847。
原图

最终效果

1、打开原图素材,把背景图层复制一层,执行:图像 调整 自动色阶,效果如下图。
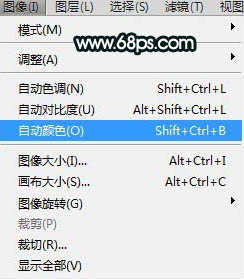

(本文来源于图老师网站,更多请访问http://www.tulaoshi.com/psxpcl/)
2、创建可选颜色调整图层,对红,黄,绿,白进行调整,参数及效果如下图。
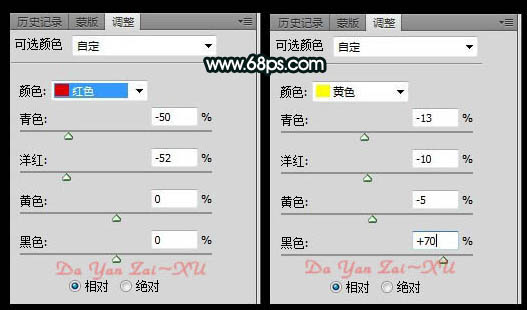
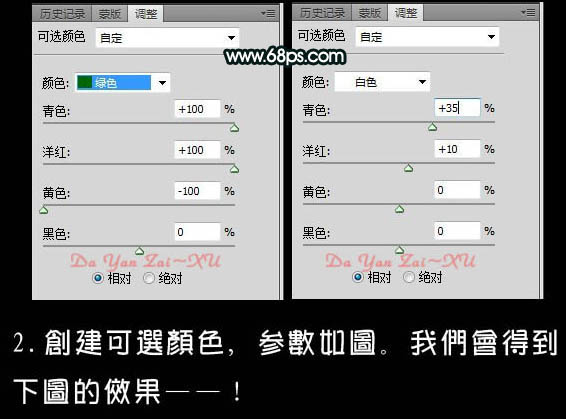

3、新建一个图层,填充颜色:#f0914b,图层混合模式改为“色相”,不透明度改为:60%,效果如下图。

4、新建一个图层,按Ctrl + Alt + Shift + E 盖印图层。按Ctrl + J 把盖印后的图层复制一层。再把盖印副本图层隐藏。选择盖印图层,用套索工具勾出人物选区,执行:编辑 填充,参数设置如下图。
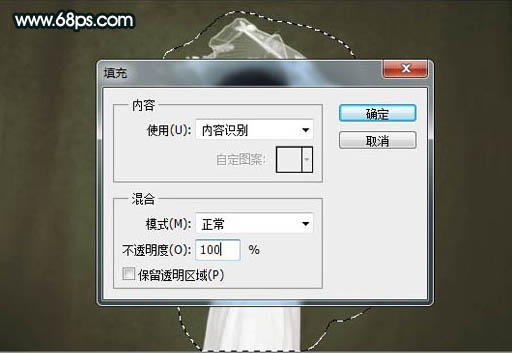

5、回到图层3副本图层,用套索工具勾出人物选区,按Ctrl + Alt + D 羽化35个像素,按Ctrl + Shift + I 反选,按Delete 删除。
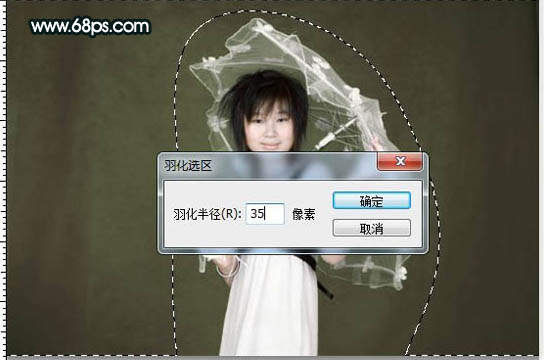

(本文来源于图老师网站,更多请访问http://www.tulaoshi.com/psxpcl/)6、新建一个图层填充颜色:#f09149,图层混合模式改为“色相”,按住Alt 键为图层3副本添加剪贴蒙版,效果如下图。
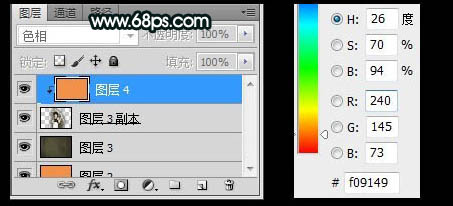

7、创建色彩平衡调整图层,对阴影,中间调,高光进行调整,参数设置如下图。
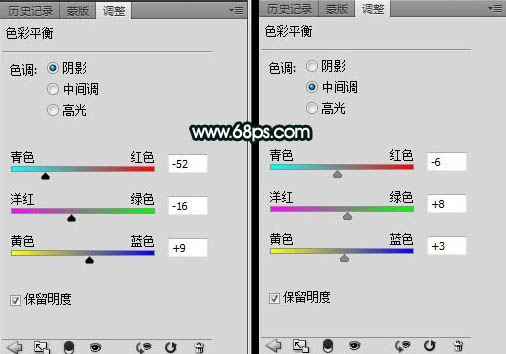
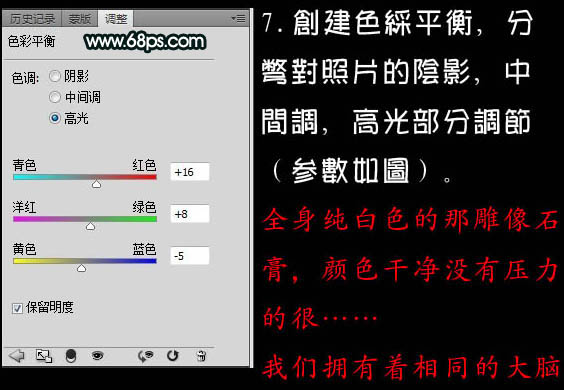
8、创建色相/饱和度调整图层,对全图进行调整,参数设置如下图。确定后用黑色画笔把人物肤色部分擦出来,处理一下细节,适当的把图层锐化一下。
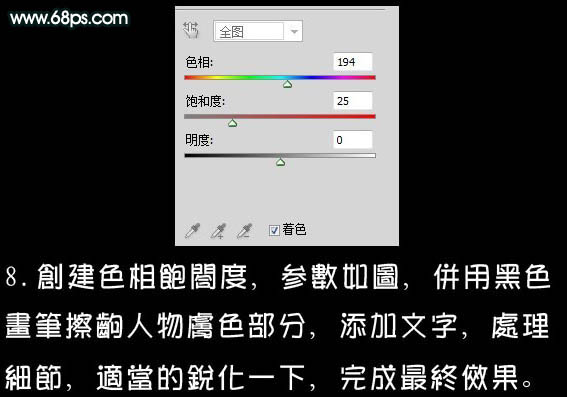
最后加上装饰文字,完成最终效果。