下面图老师小编要向大家介绍下利用双色模式快速制作怀旧的单色照片,看起来复杂实则是简单的,掌握好技巧就OK,喜欢就赶紧收藏起来吧!
【 tulaoshi.com - PS相片处理 】
本教程介绍一种非常独特的单色图片调色方法。作者在调色过程中并没有用到任何调色工具,仅用图像模式即可实现调色。大致过程:调色之前先把图片转为灰度效果,可以直接选择图像模式中的灰度,确定后再选择图像模式中的双色模式,在弹出的对话框设置想要的颜色即可得到非常不错的单色图片。




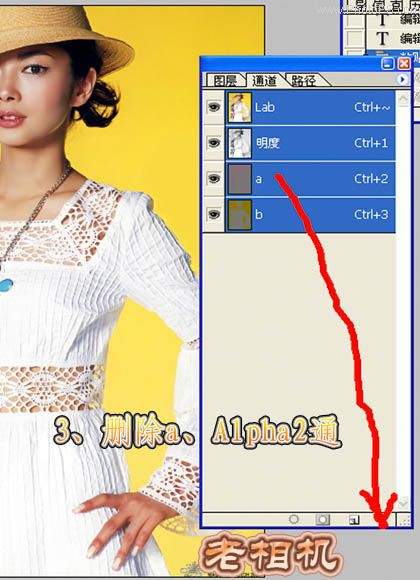
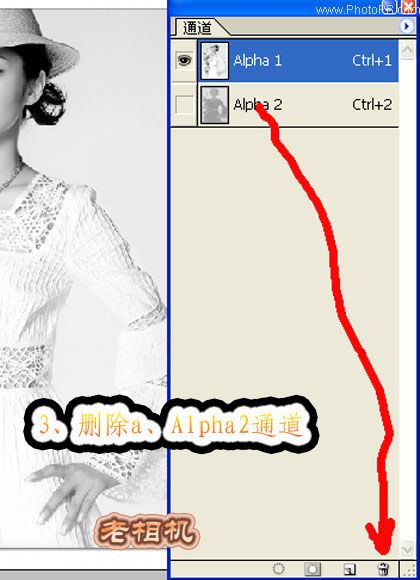

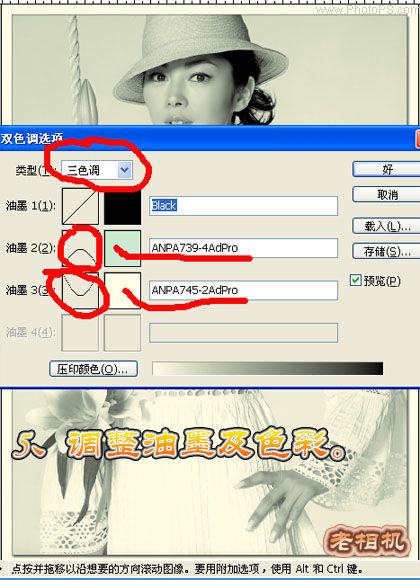


来源:http://www.tulaoshi.com/n/20160201/1524789.html
看过《利用双色模式快速制作怀旧的单色照片》的人还看了以下文章 更多>>