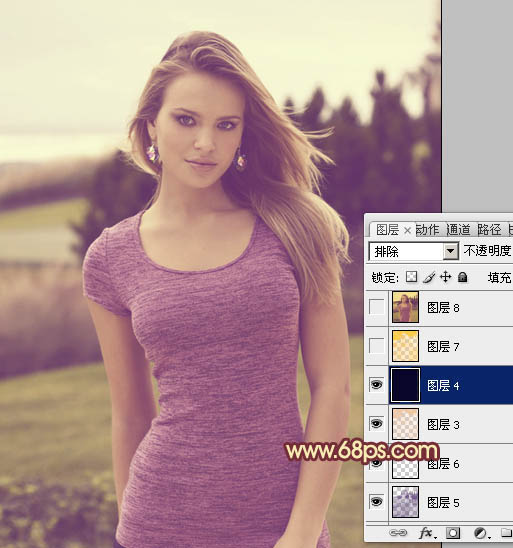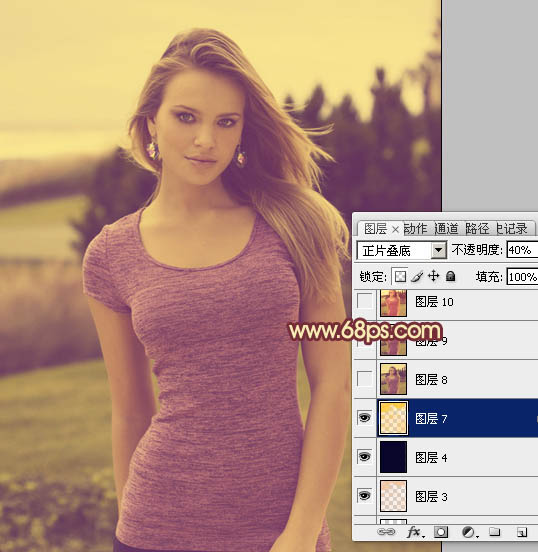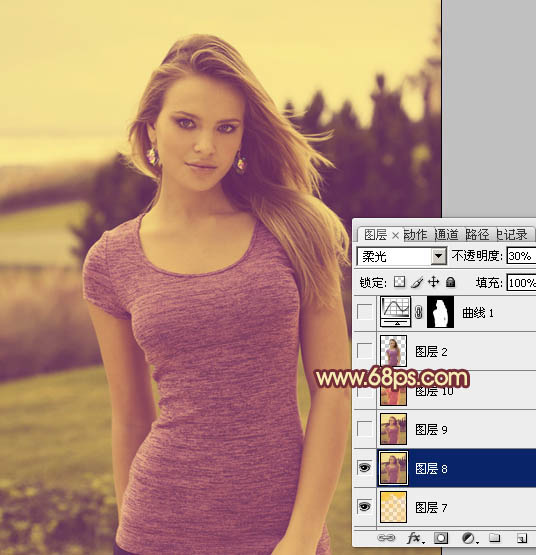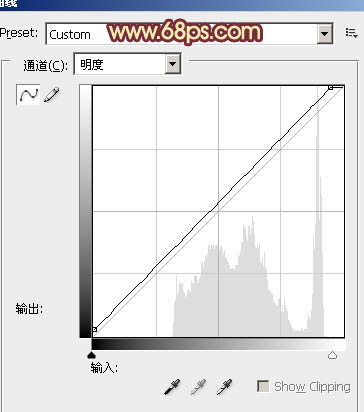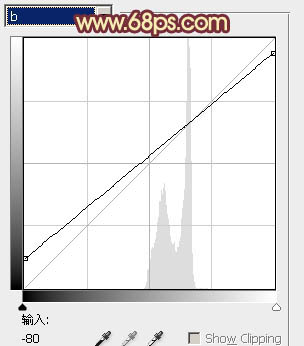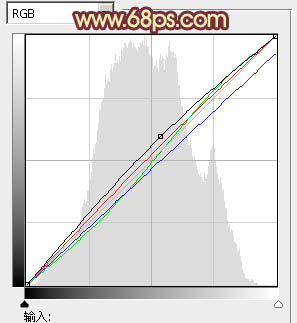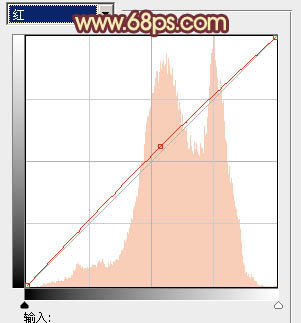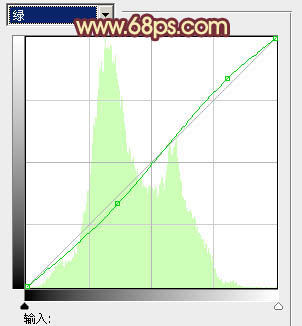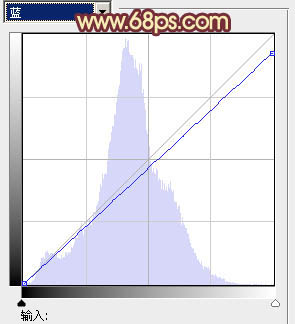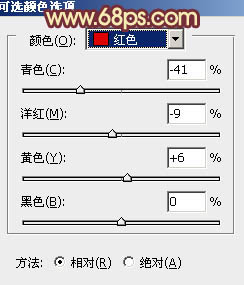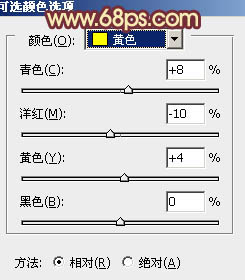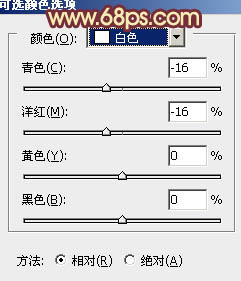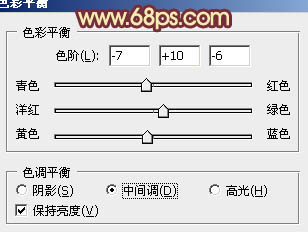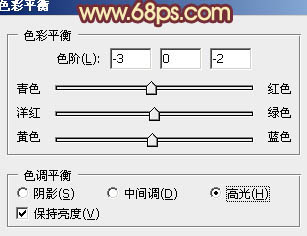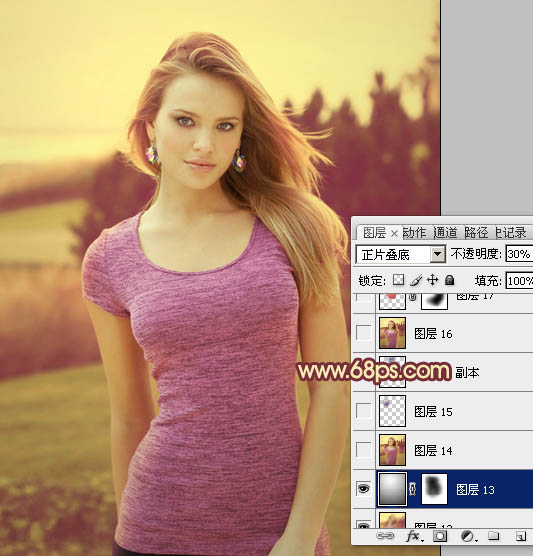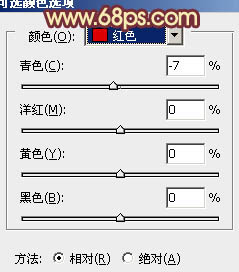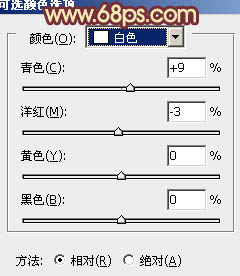【 tulaoshi.com - PS相片处理 】
本教程介绍黄昏色图片调色方法。大致过程:调色的时候需要把人物及背景分开来调色。背景部分用一些色彩叠加及简单的调色做出类似黄昏的效果。人物部分再根据背景适当的润色即可。
原图

最终效果

3、新建一个图层,填充颜色:#07052A,图层混合模式改为“排除”,效果如下图。
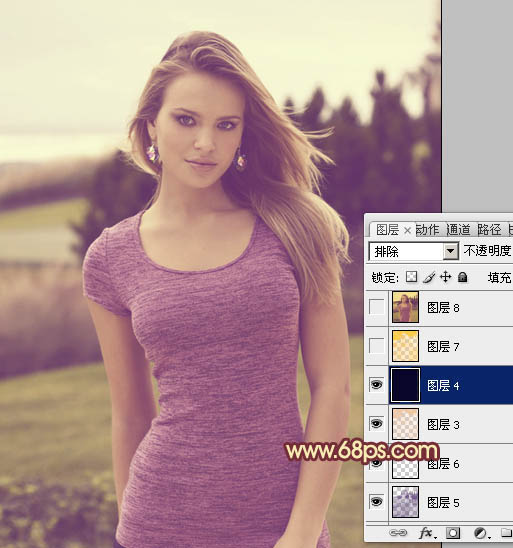
图3 4、按Ctrl + Alt + ~ 调出高光选区,新建一个图层填充颜色:#FEC927,图层混合模式改为“正片叠底”,不透明度改为:40%,效果如下图。
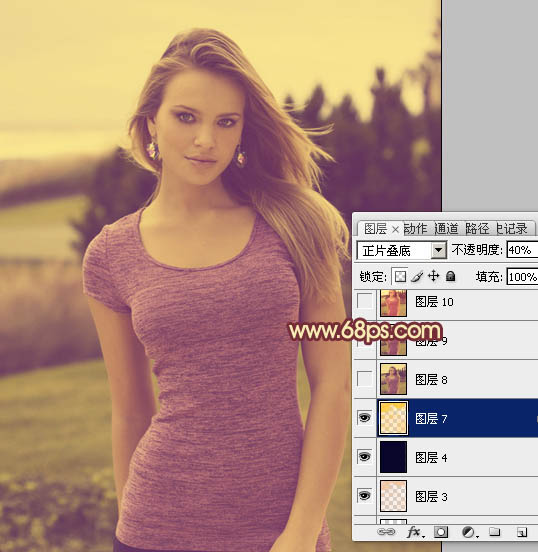
图4
5、新建一个图层,按Ctrl + Alt + Shift + E 盖印图层。图层混合模式改为“柔光”,不透明度改为:30%,效果如下图。
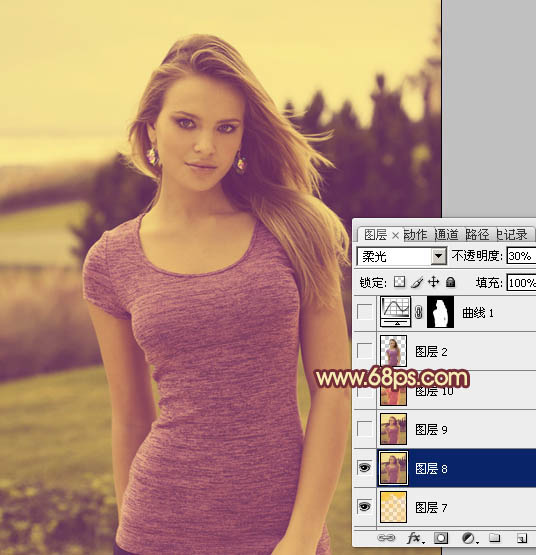
图5 6、新建一个图层,盖印图层。选择菜单:图像 模式 Lab颜色,选择不合拼。确定后执行:图像 应用图像,参数设置如图6,效果如图7。

图6

图7
7、按Ctrl + M 调整曲线,对明度及b通道进行调整,参数设置如图8,9,效果如图10。
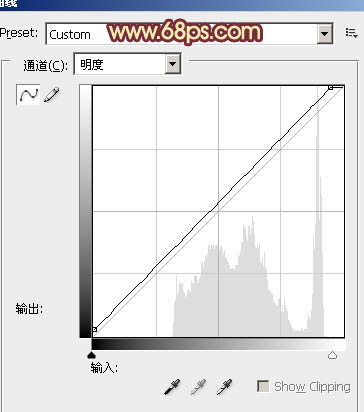
图8
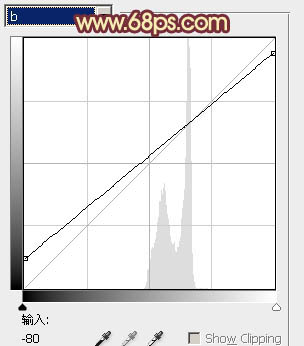
图9

图10
8、把背景图层复制一层,按Ctrl + Shift + ] 置顶,用钢笔工具把人物部分抠出来,复制到新的图层,再把背景副本图层影藏,效果如下图。

图11 9、按Ctrl + M 对抠出的人物调整曲线,对各颜色进行调整,参数设置如图12 - 15,效果如图16。
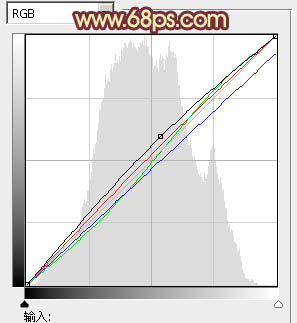
图12
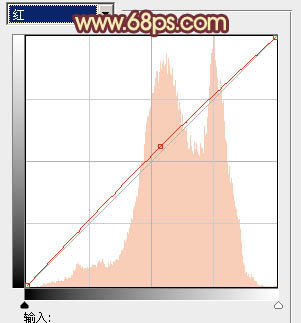
图13
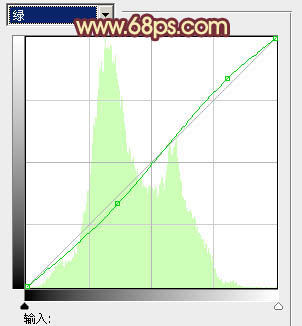
图14
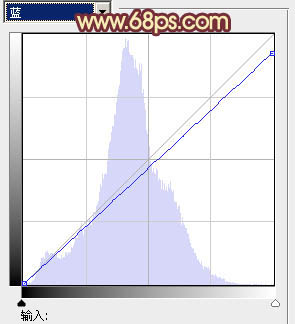
图15

图16
10、执行:图像 调整 可选颜色,对红,黄,白进行调整,参数设置如图17 - 19,效果如图20。
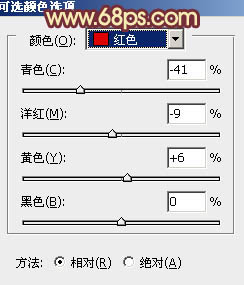
图17
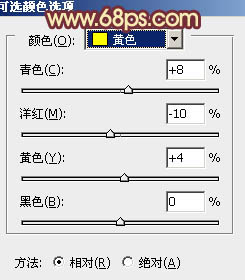
图18
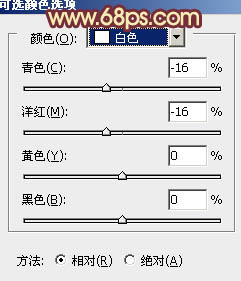
(本文来源于图老师网站,更多请访问http://www.tulaoshi.com/psxpcl/) 图19

图20
11、加上图层蒙版,用黑色画笔把人物边缘部分稍微涂抹一下,大致效果如下图。

图21 12、创建色彩平衡调整图层,对中间调及高光进行调整,参数设置如图22,23,效果如图24。
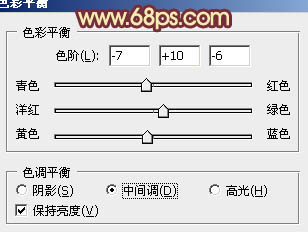
图22
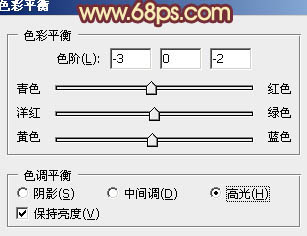
图23

(本文来源于图老师网站,更多请访问http://www.tulaoshi.com/psxpcl/) 图24
13、新建一个图层,盖印图层。简单给图片加上暗角,方法任选,大致效果如下图。
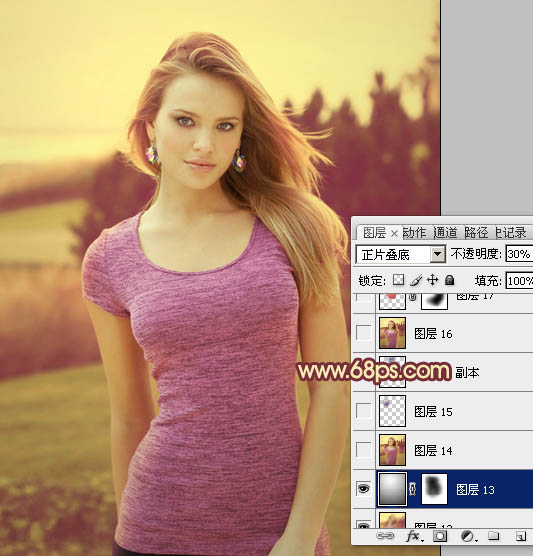
图25 14、创建可选颜色调整图层,对红,白进行调整,参数设置如图26,27,效果如图28。
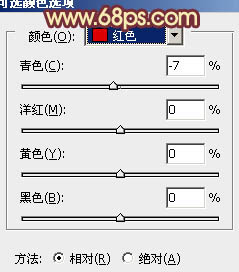
图26
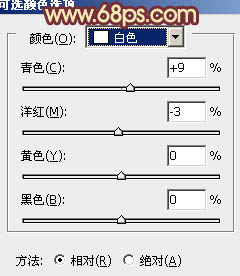
图27

图28 最后调整一下颜色和细节,完成最终效果。