生活已是百般艰难,为何不努力一点。下面图老师就给大家分享Photoshop给偏暗的人物照片精细磨皮及美白,希望可以让热爱学习的朋友们体会到PS的小小的乐趣。
【 tulaoshi.com - PS相片处理 】
光线不足的人物图片调亮后,脸部及肤色部分会有很多杂色。严重影响图片的质量。处理的时候需要分步来操作,先处理面积较大的部分,然后再慢慢精修五官及头发等细节部分。





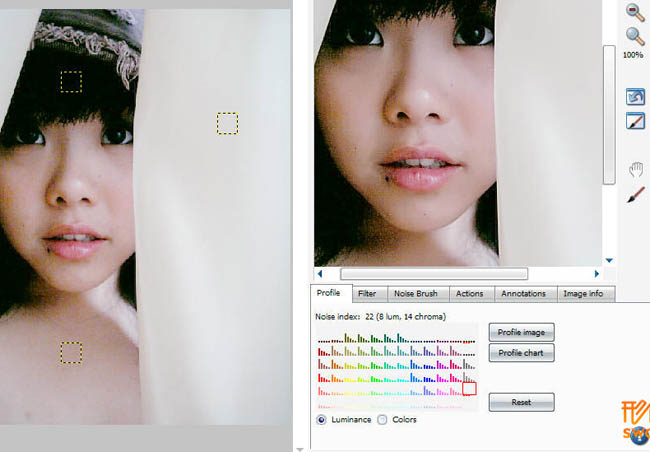





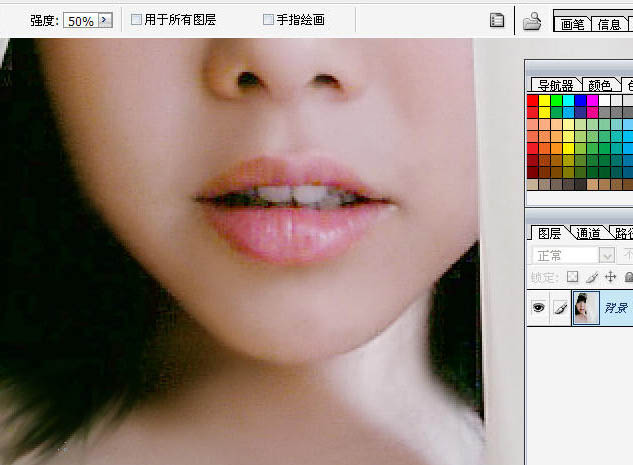




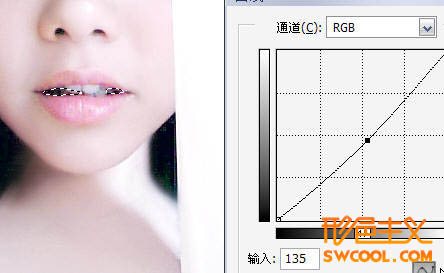
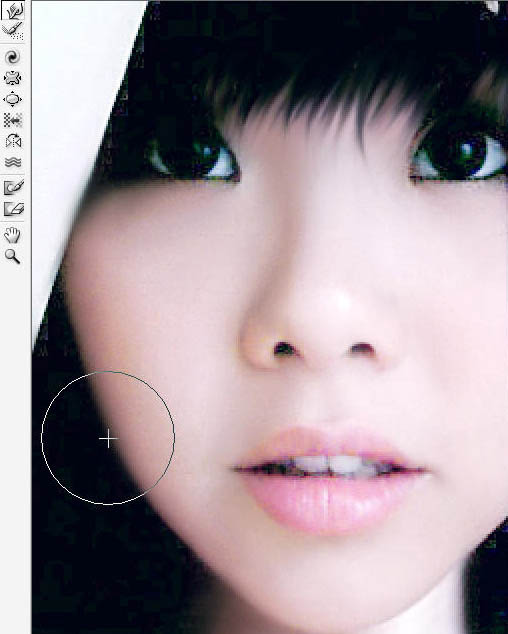
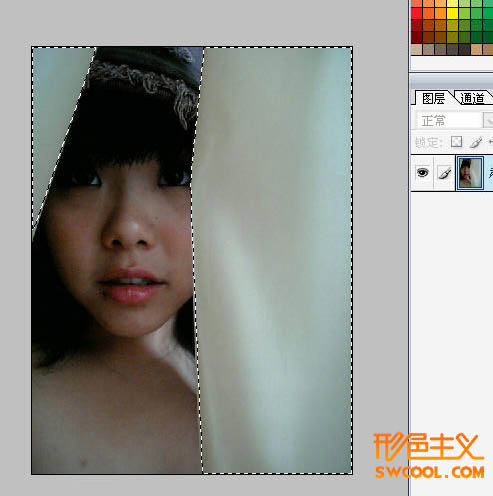




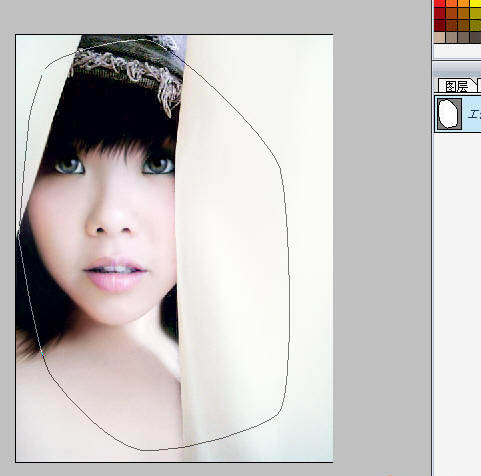


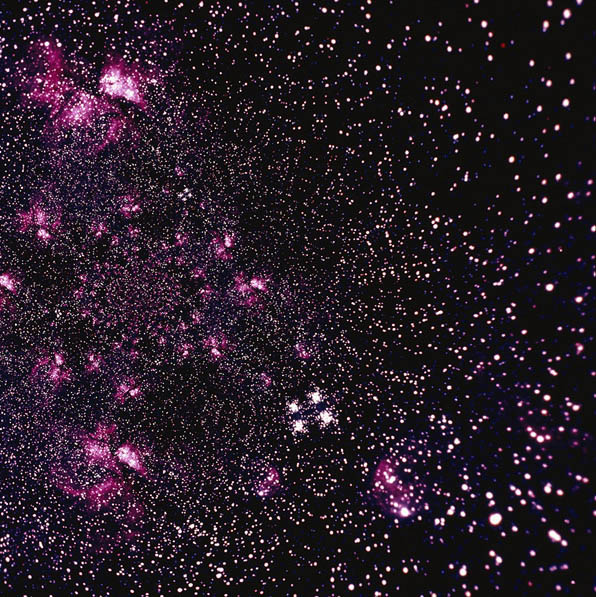
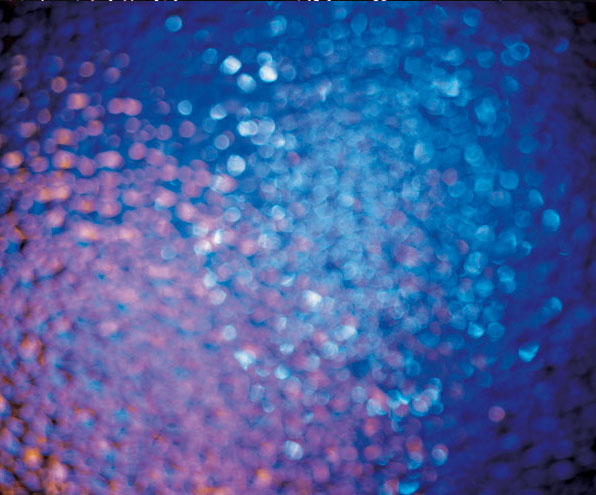


来源:http://www.tulaoshi.com/n/20160201/1524809.html
看过《Photoshop给偏暗的人物照片精细磨皮及美白》的人还看了以下文章 更多>>