人生本是一个不断学习的过程,在这个过程中,图老师就是你们的好帮手,下面分享的PS把绿色的外景人物图片变成古典橙褐色懂PS的网友们快点来了解吧!
【 tulaoshi.com - PS相片处理 】
本教程介绍橙褐色外景图片的简单调色方法。大致过程:先用调色工具把原图中的主色绿色调成橙黄色,然后再用光照滤镜加上暗角及底色即可。


2、盖印一层,执行:图像 应像图像,图层模式为滤色。人物留下,其他部分擦回来。

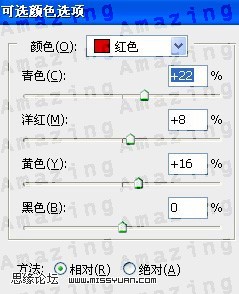
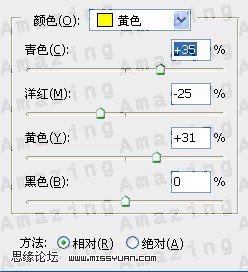

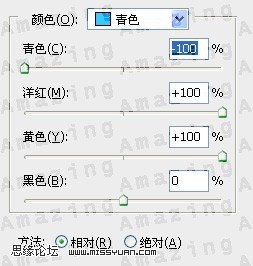
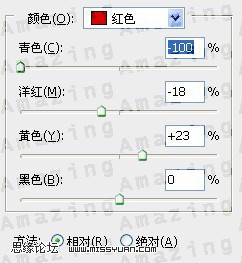

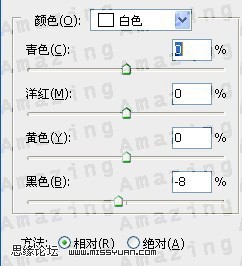
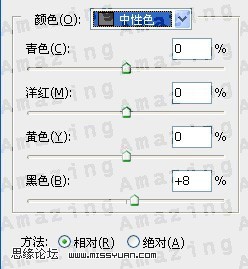
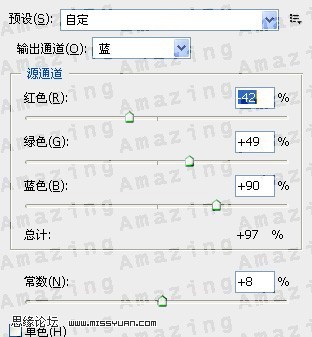




来源:http://www.tulaoshi.com/n/20160201/1524837.html
看过《PS把绿色的外景人物图片变成古典橙褐色》的人还看了以下文章 更多>>