今天给大家分享的是由图老师小编精心为您推荐的Photoshop调出外景情侣图片艳丽的青春色调,喜欢的朋友可以分享一下,也算是给小编一份支持,大家都不容易啊!
【 tulaoshi.com - PS相片处理 】
在图片调色之前,我们需要认真分析图片的色调构成,找出画面的中的缺点(包括颜色,背景,人物等)。然后用自己的方法去修复这些缺点,这样就很容易调出非常漂亮的效果。


2、创建可选颜色调整图层,处理人物肤色,使之呈现暖橙色,参数设置如下图。
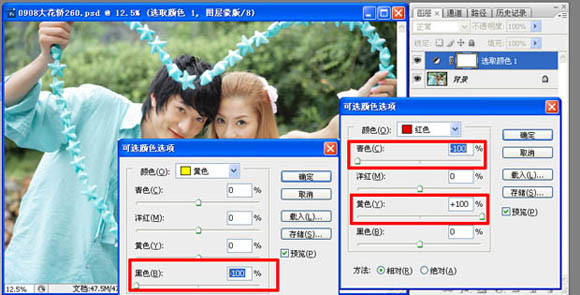
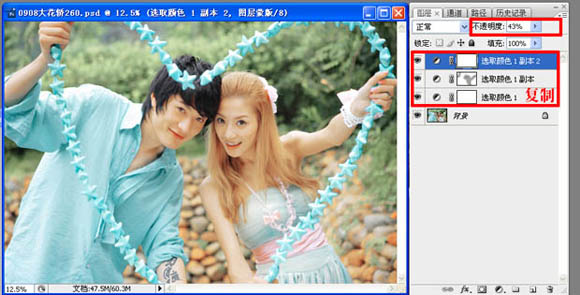
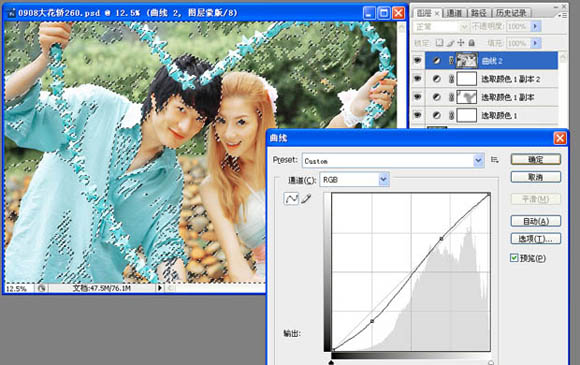
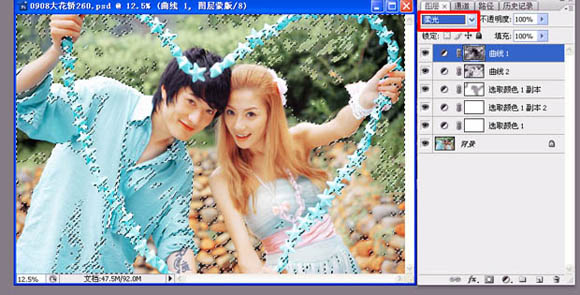

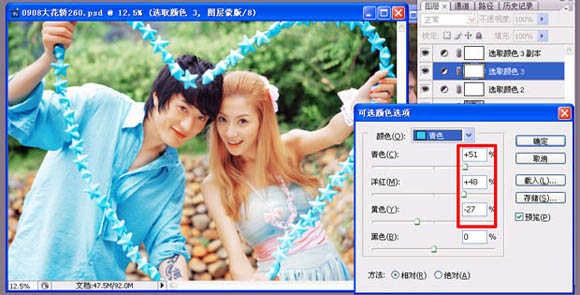
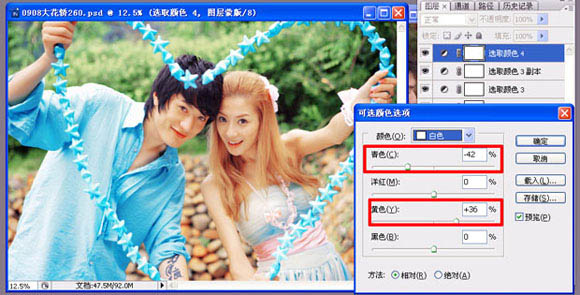

来源:http://www.tulaoshi.com/n/20160201/1524844.html
看过《Photoshop调出外景情侣图片艳丽的青春色调》的人还看了以下文章 更多>>
如果您有什么好的建议或者疑问,可以联系我们。 商务合作QQ:3272218541;3282258740。商务合作微信:13319608704;13319603564。
加好友请备注机构名称。让我们一起学习、一起进步tulaoshi.com 版权所有 © 2019 All Rights Reserved. 湘ICP备19009391号-3

微信公众号
