在这个颜值当道,屌丝闪边的时代,拼不过颜值拼内涵,只有知识丰富才能提升一个人的内在气质和修养,所谓人丑就要多学习,今天图老师给大家分享Photoshop调出美女头像纯美的淡紫色,希望可以对大家能有小小的帮助。
【 tulaoshi.com - PS相片处理 】
本教程介绍人物大头像的美化方法。大致过程:先需要简单给人物磨皮及降噪处理,这一步可以用一些外挂滤镜来完成。然后再给图片润色,可以选用自己喜好的颜色。最后就是后期的细节处理,如五官的美化及脸部质感部分的处理。



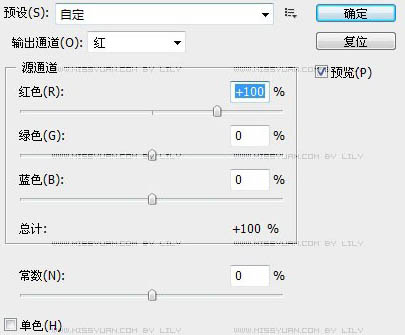
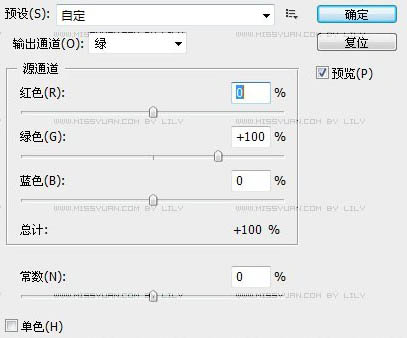
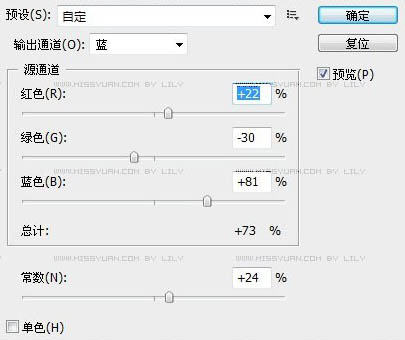
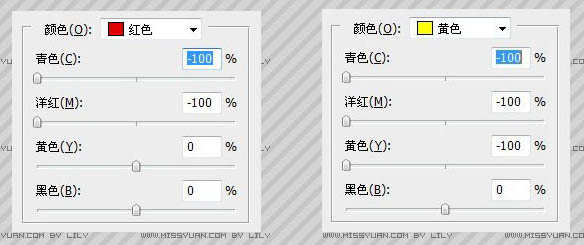
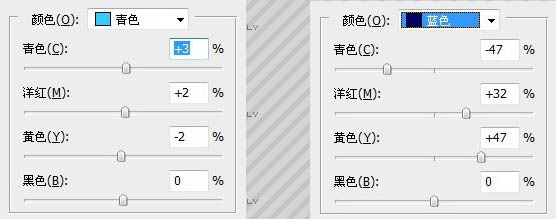
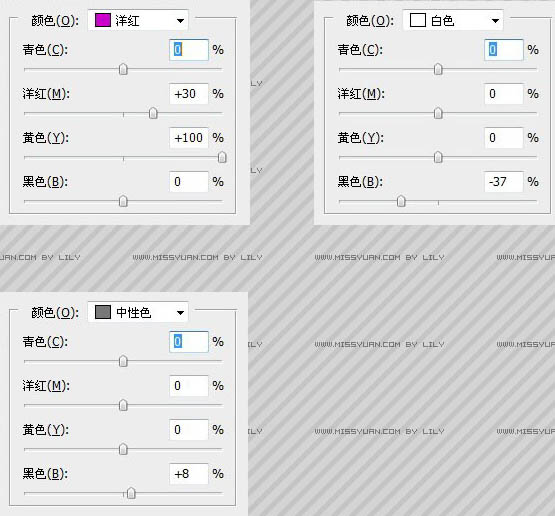
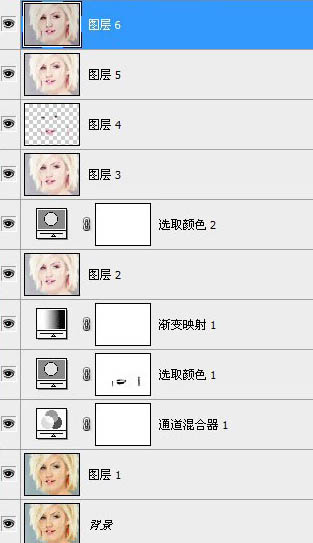
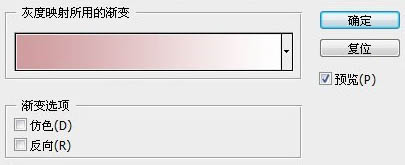

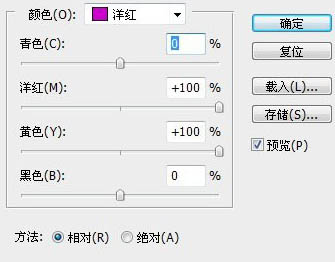



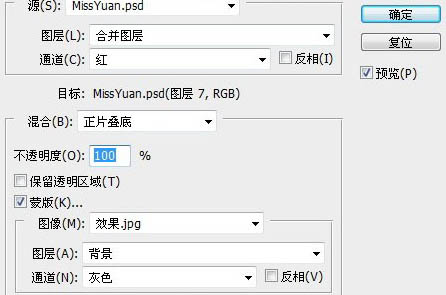

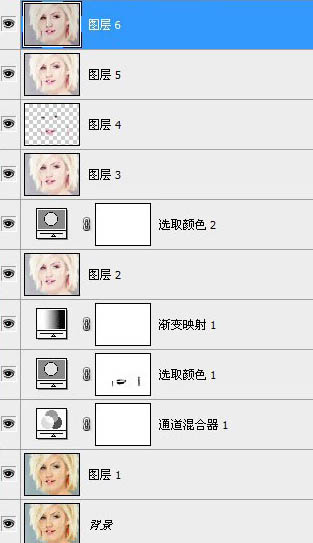
来源:http://www.tulaoshi.com/n/20160201/1524850.html
看过《Photoshop调出美女头像纯美的淡紫色》的人还看了以下文章 更多>>