清醒时做事,糊涂时读书,大怒时睡觉,无聊时关注图老师为大家准备的精彩内容。下面为大家推荐Photoshop给人物照片增加非常活泼的粘贴元素,无聊中的都看过来。
【 tulaoshi.com - PS相片处理 】
本教程制作过程非常简便,只需把需要变动的部分选取出来,剪切并复制到新的图层,然后适当加上投影及稍微变换位置即可。虽然是简单的操作,不过画面会变得非常个性,活泼。如果再配上一些独特的文字装饰,画面会更加有趣味性。


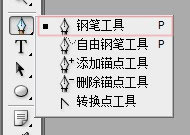


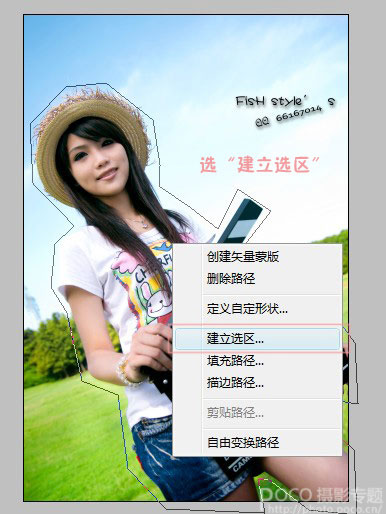



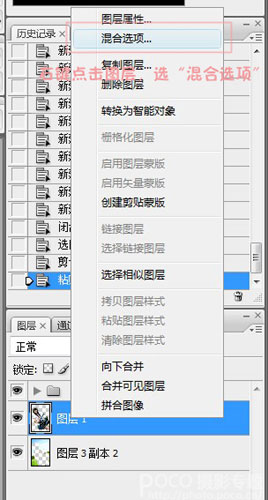
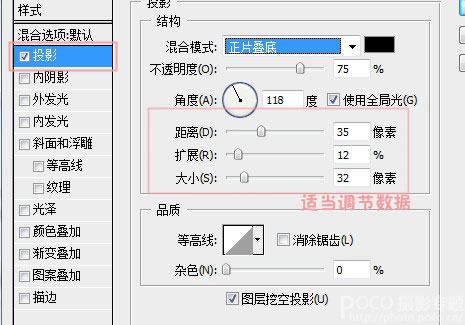
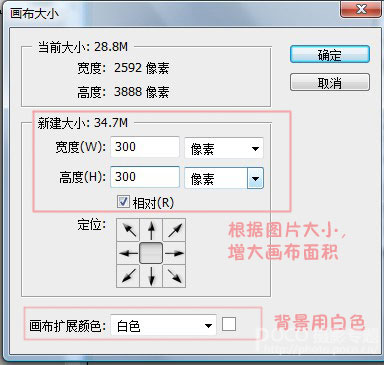

来源:http://www.tulaoshi.com/n/20160201/1524871.html
看过《Photoshop给人物照片增加非常活泼的粘贴元素》的人还看了以下文章 更多>>