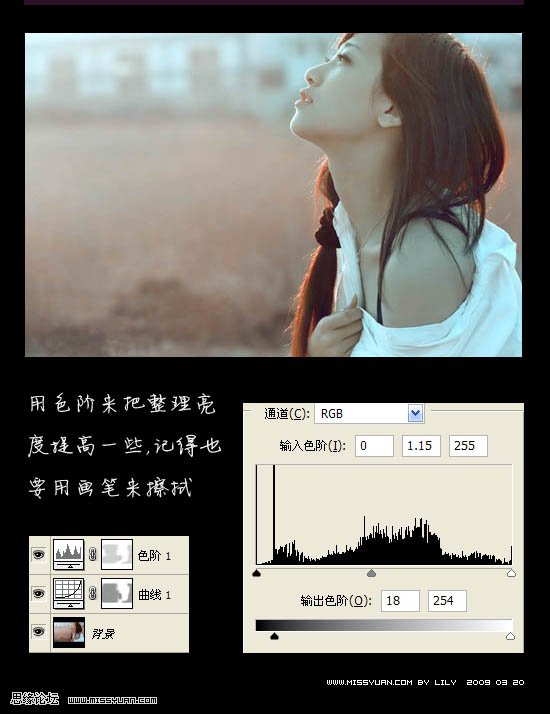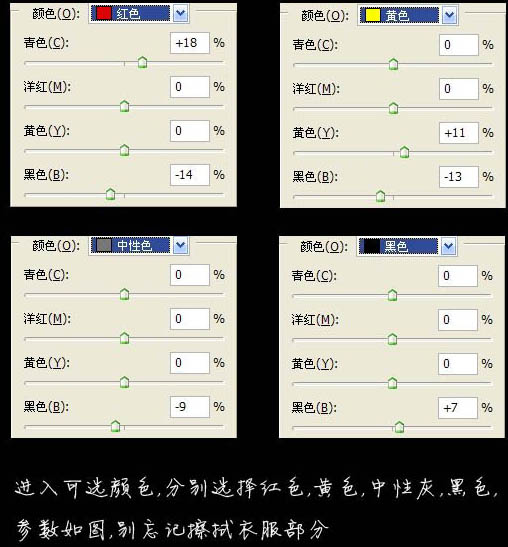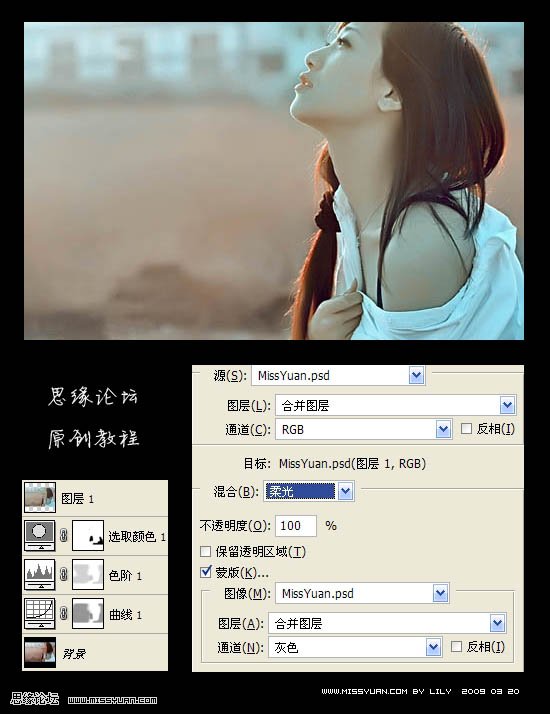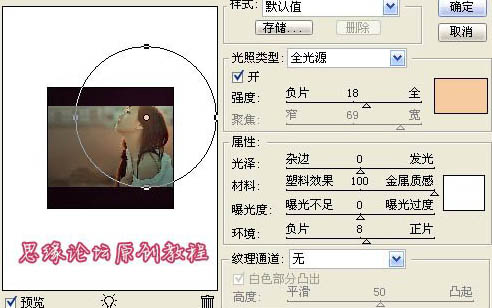【 tulaoshi.com - PS相片处理 】
本教程色调非常经典。原始图片虽然有点偏色,不过作者用通道等把偏色图片处理为色调较为单一的青色,然后适当润色做出想要的底色。最后用光照效果加上一些暖色,效果显得非常有艺术色彩。
原图

最终效果

1、打开原图,转到LAB模式,进入通道,选择A通道全选,复制,然后到B通道内粘贴,处理完毕在转回RGB模式,进入曲线操作(把人物色调变的暗蓝一些),然后用画笔在曲线的蒙版层上面擦拭(记得要选中蒙版),不透明度放低一些,人物就不用擦拭了,主要擦拭背景,如图所示:

2、进入色阶来把图像整体稍微调亮,记得调完色阶我们和还是需要用画笔在蒙版层来擦拭背景,这次的不透明度更加低一些,效果如图:
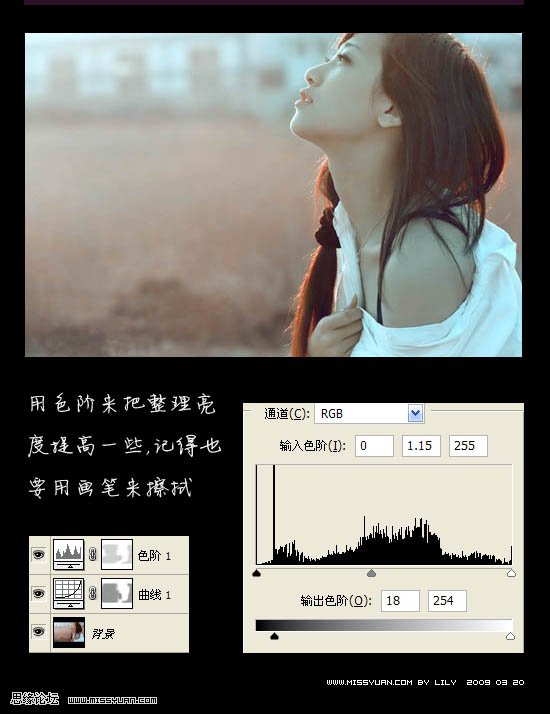
3、进入可选颜色,分别选择红色,黄色,中性灰,黑色,参数如图,为了保留衣服上面的褶皱细节,在蒙版层上面用不透明度为100%的画笔来擦拭衣服部分,效果如图:
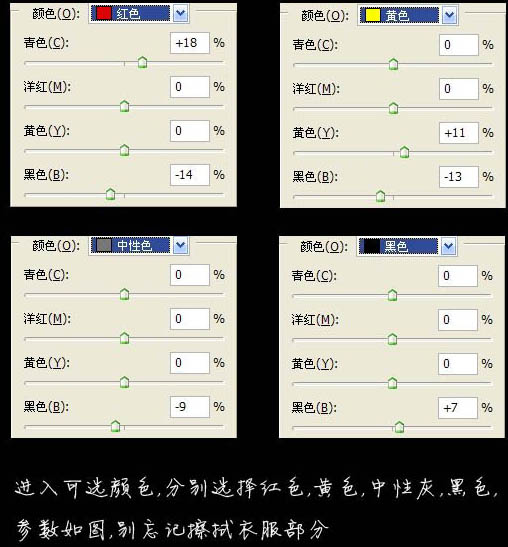

4、盖印图层,,得到图层1,为了达到我们要的效果,我们现在需要把整体调暗一些,图像-应用图像(RGB模式,混合用柔光,勾上蒙版,参数默认),参数如图:
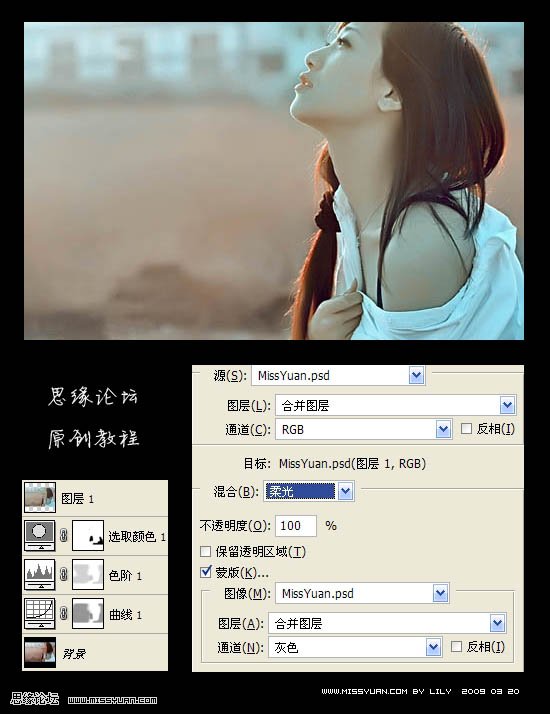
5、我们现在给人物加上泛黄效果,滤镜-渲染-光照效果,记得把光照焦点放到右上角,详细参数如图:
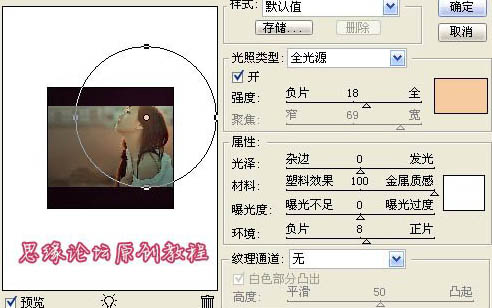

(本文来源于图老师网站,更多请访问http://www.tulaoshi.com/psxpcl/)6、到这里就基本做完了,下载一些艺术字笔刷,或者艺术字文件加上就可以了。

(本文来源于图老师网站,更多请访问http://www.tulaoshi.com/psxpcl/)最终效果: