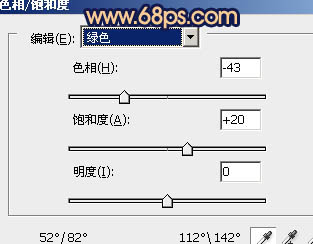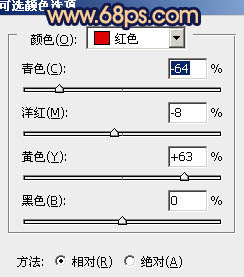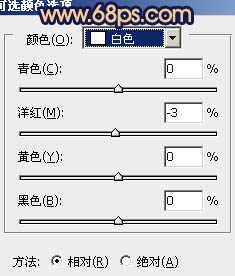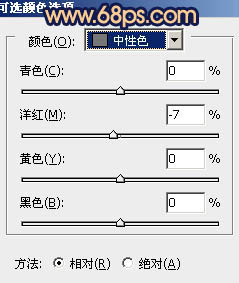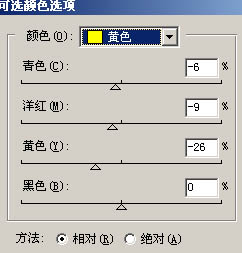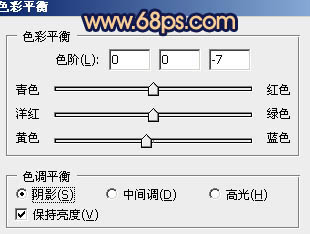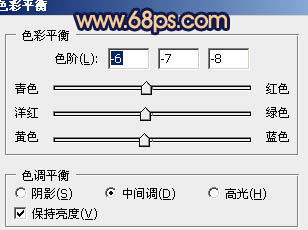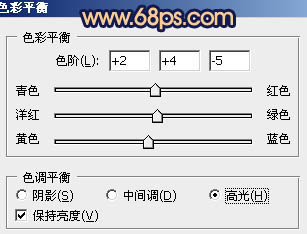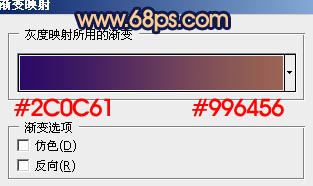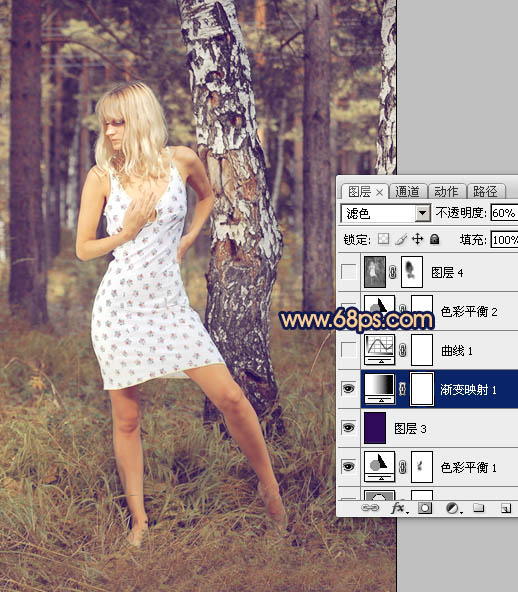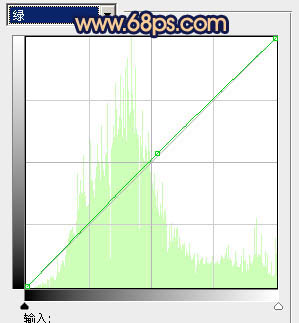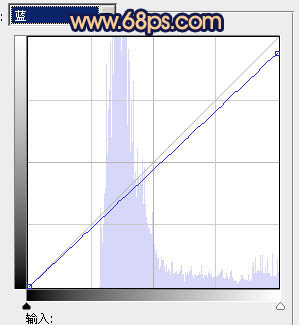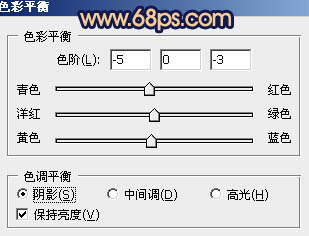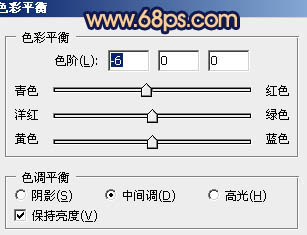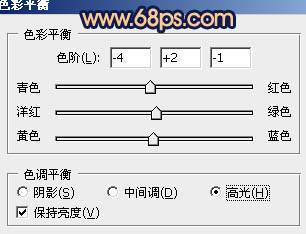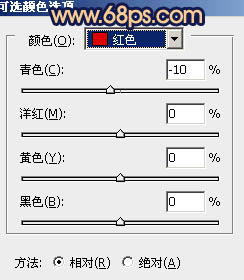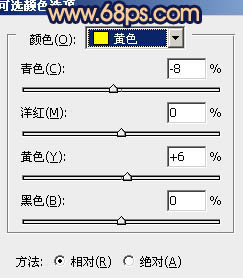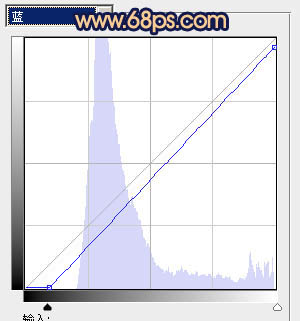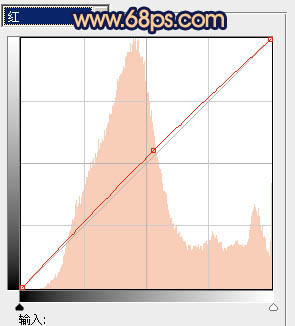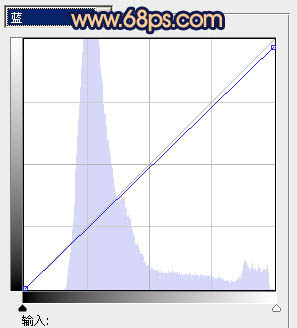【 tulaoshi.com - PS相片处理 】
效果图的色调以淡暖色为主。调色过程也较为简单:用色相/饱和度吸管照片背景颜色,然后调成暖色基调。后期再用其它调色工具加强图片层次及色彩浓度,调出自己喜欢的效果。
原图

最终效果

1、打开原图素材,创建色相/饱和度调整图层,选择绿色,再用吸管吸取背景树林绿色,然后调整数值,参数设置如图1,这一步主要是调整背景部分的颜色,效果如图2。
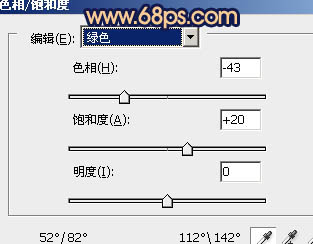
图1

图2
2、创建可选颜色调整图层,对红,黄,白,中性色进行调整,参数设置如图3 - 6,这一步是把画面的整体色调调暖一点,效果如图7。
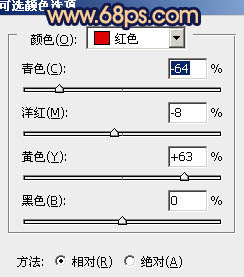
图3
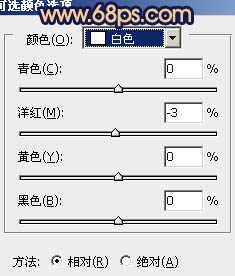
(本文来源于图老师网站,更多请访问http://www.tulaoshi.com/psxpcl/) 图4
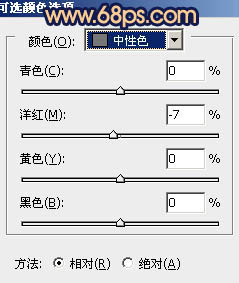
图5
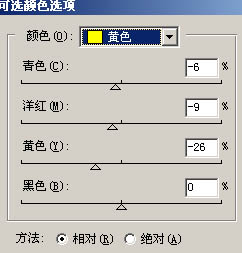
图6

图7
3、创建色彩平衡调整图层,对阴影,中间调,高光进行调整,参数设置如图8 - 10,确定后用黑色画笔把人物衣服部分曝光过度的部分擦出来。这一步稍微调整一下整体颜色,效果如图11。
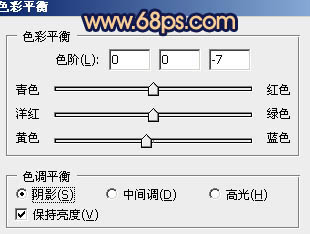
图8
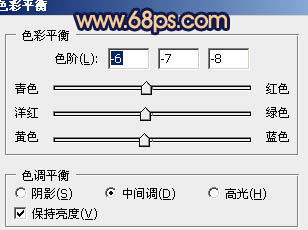
图9
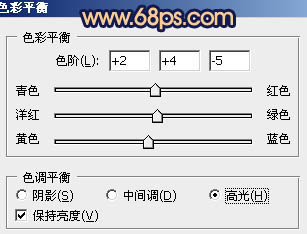
图10

图11
4、新建一个图层,填充颜色:#30095B,图层混合模式改为“滤色”,不透明度改为:20%,如下图。

图12 5、创建渐变映射调整图层,颜色设置如图13,确定后把图层混合模式改为“滤色”,不透明度改为:60%,效果如图14。
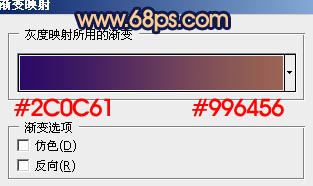
图13
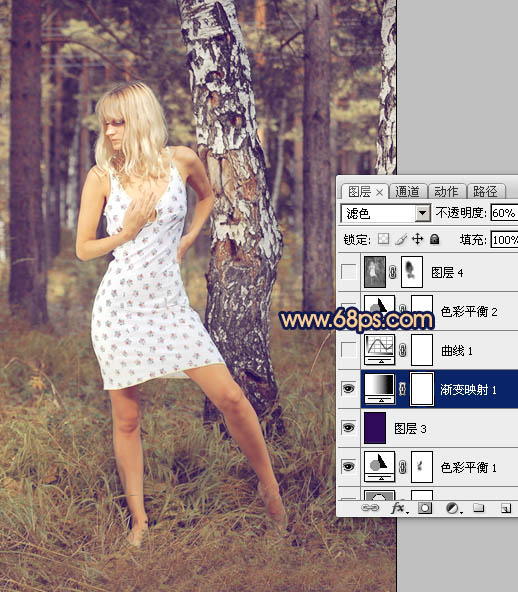
(本文来源于图老师网站,更多请访问http://www.tulaoshi.com/psxpcl/) 图14
6、创建曲线调整图层,对绿,蓝进行调整,参数设置如图15,16,确定后把图层不透明度改为:30%,效果如图17。
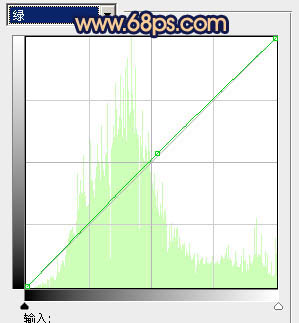
图15
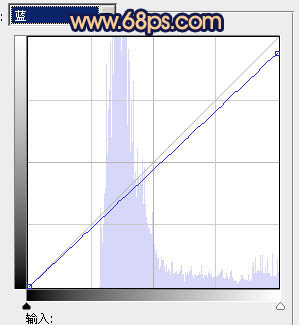
图16

图17
7、创建色彩平衡调整图层,参数设置如图18 - 20,效果如图21。
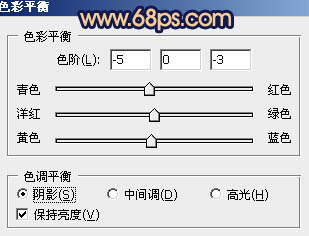
图18
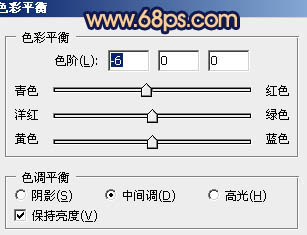
图19
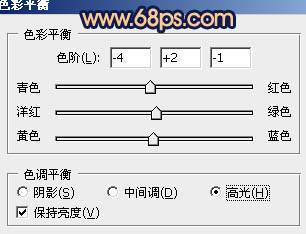
图20

图21
8、新建一个图层,按Ctrl + Alt + Shift + E 盖印图层,按Ctrl + Shift + U 去色,执行:滤镜 模糊 高斯模糊,数值为5,确定后把图层混合模式改为“柔光”,不透明度改为:50%,加上图层蒙版,用黑色画笔把人物脸部擦出来,效果如下图。

图22 9、创建可选颜色调整图层,对红,黄进行调整,参数设置如图23,24,效果如图25。
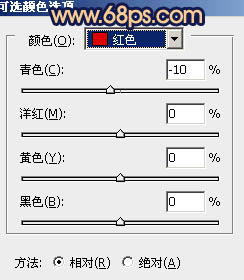
图23
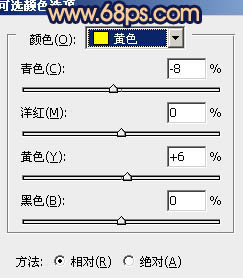
图24

图25
10、创建曲线调整图层,对蓝色进行调整,参数设置如图26,效果如图27。
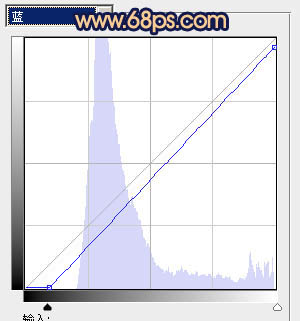
图26

图27
11、创建曲线调整图层,对红色及蓝色调整,参数设置如图28,29,效果如图30。
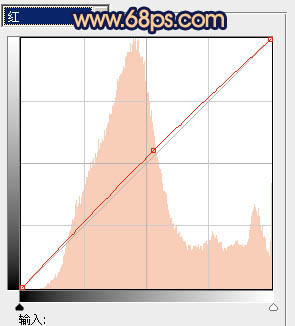
图28
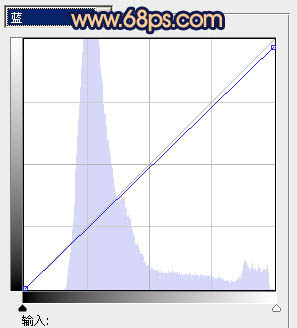
图29

图30 12、最后盖印图层,适当把图层锐化一下,再调整一下整体颜色,完成最终效果。