今天图老师小编要跟大家分享利用通道选区快速抠出透明的婚纱,精心挑选的过程简单易学,喜欢的朋友一起来学习吧!
【 tulaoshi.com - PS相片处理 】
婚纱抠图方法有很多,通道抠图是个不错的选择。大致过程:先需要用钢笔等工具把人物部分抠出来包括婚纱部分。然后把抠出的人物图层复制一层,在通道选区婚纱部分较为清晰的通道并调出选区,回到图层面板后把选区反选按删除高光部分以外的图像,得到的图像就是我们抠出的婚纱部分,后期再适当调亮即可。


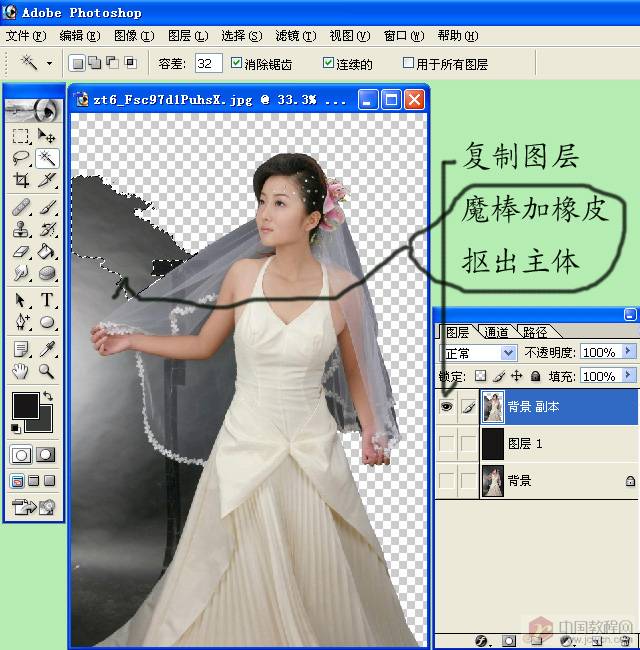



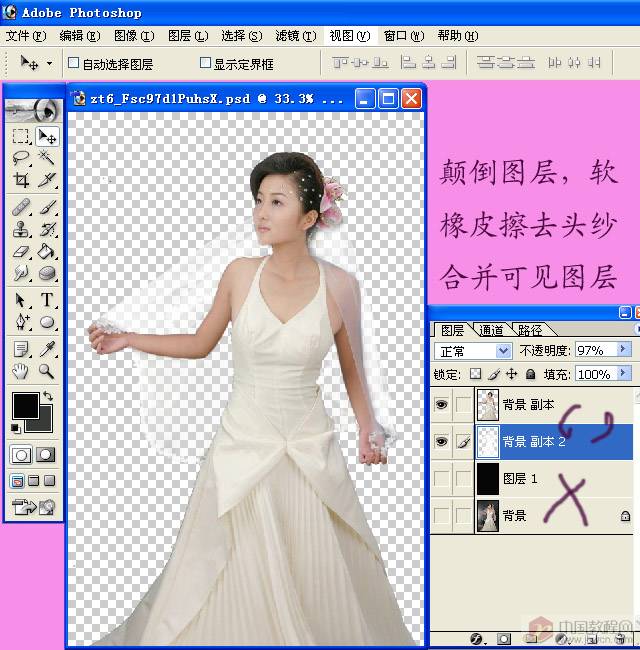

来源:http://www.tulaoshi.com/n/20160201/1524917.html
看过《利用通道选区快速抠出透明的婚纱》的人还看了以下文章 更多>>