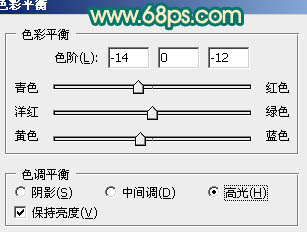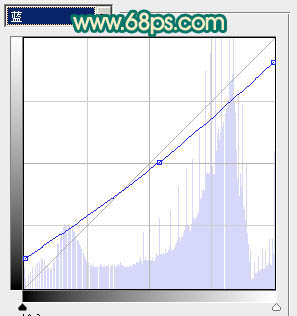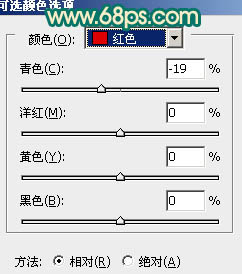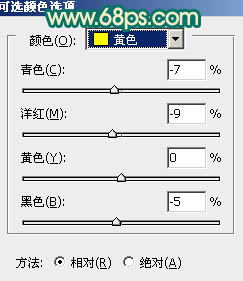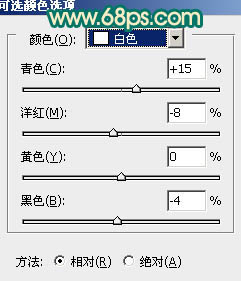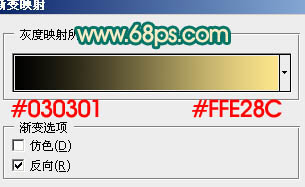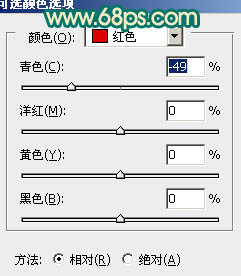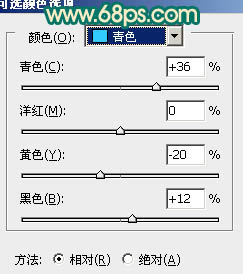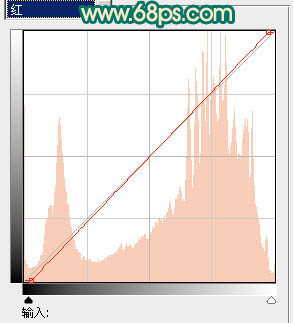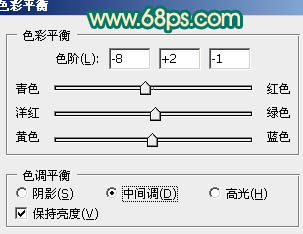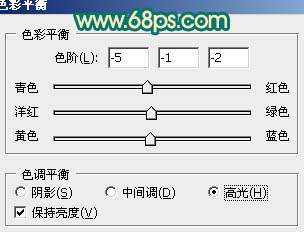【 tulaoshi.com - PS相片处理 】
原图素材背景部分灰色太重,感觉有点脏。处理的时候可以把背景部分加上淡淡的底色,最好是明快一点的颜色。人物部分则可以根据背景色做相应调整,脸部最好加上一点甜美色。
原图

最终效果

(本文来源于图老师网站,更多请访问http://www.tulaoshi.com/psxpcl/)
1、打开原图素材,创建色彩平衡调整图层,对中间调及高光进行调整,参数设置如图1,2,这一步主要是给背景加上一点青色,效果如图3。

图1
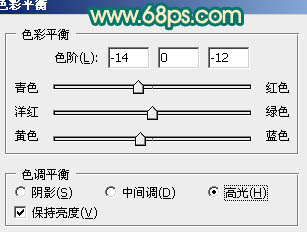
图2

图3
2、创建曲线调整图层,对红,蓝进行调整,参数设置如图4,5,这一步简单把图片色调压暗,效果如图6。

图4
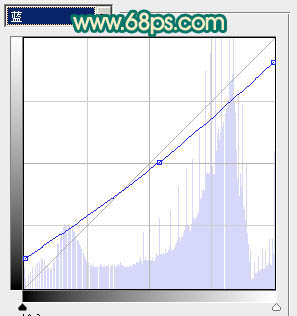
图5

图6
3、创建可选颜色调整图层,对红,黄,白进行调整,参数设置如图7 - 9,效果如图10。
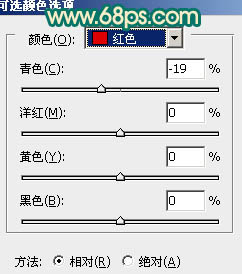
图7
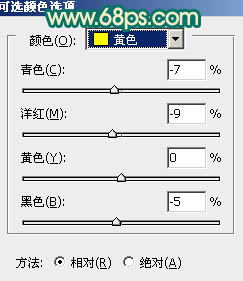
图8
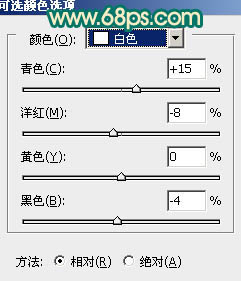
图9

图10
4、创建渐变映射调整图层,颜色设置如图11,确定后把图层混合模式改为“滤色”,不透明度改为:40%,效果如图12。
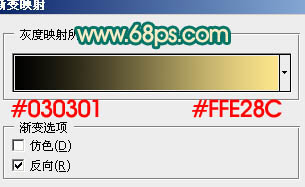
图11

图12
5、创建可选颜色调整图层,对红,黄,青进行调整,参数设置如图13 - 15,这一步主要是把人物脸部调红润,并适当加强背景部分的青色调,效果如图16。
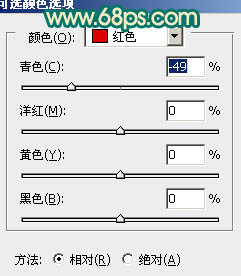
图13

图14
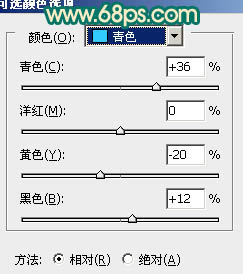
(本文来源于图老师网站,更多请访问http://www.tulaoshi.com/psxpcl/) 图15

图16
6、创建曲线调整图层,对红色进行调整,参数设置如图17。确定后再创建色彩平衡调整图层,对中间调及高光进行调整,参数设置如图18,19,效果如图20。
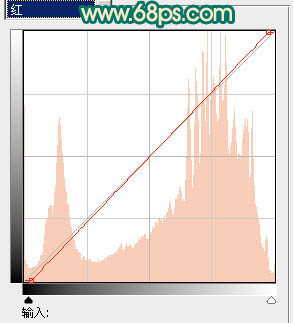
图17
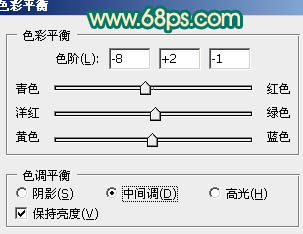
图18
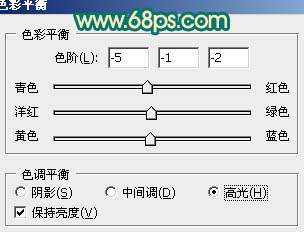
图19

图20
7、新建一个图层,按Ctrl + Alt + Shift + E 盖印图层。执行:滤镜 模糊 高斯模糊,数值为5,确定后吧图层混合模式改为“柔光”,不透明度改为:20%,效果如下图。

图21 8、新建一个图层,盖印图层。简单给图片加上暗角。加暗角的方法有很多常用的就是用黑白渐变拉出径向渐变,然后把图层混合模式改为“正片叠底”,适当降低图层不透明度,并加上图层蒙版,用黑色画笔把中间部分擦出来。

图22 9、新建一个图层,盖印图层。再调整一下整体颜色,可以适当加上一些补色,完成最终效果。

(本文来源于图老师网站,更多请访问http://www.tulaoshi.com/psxpcl/)