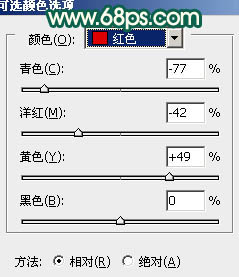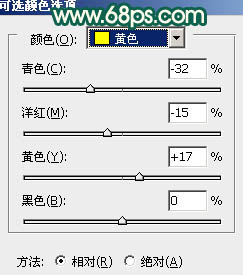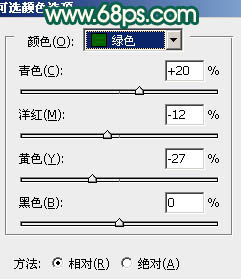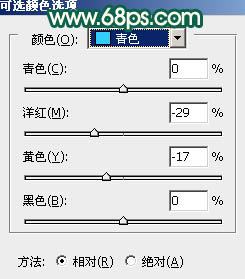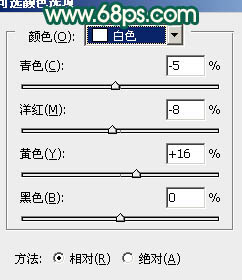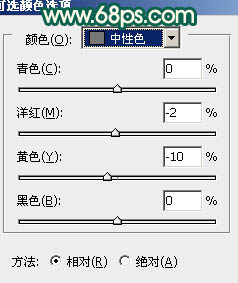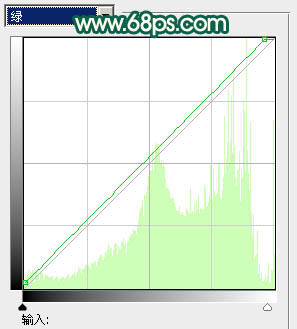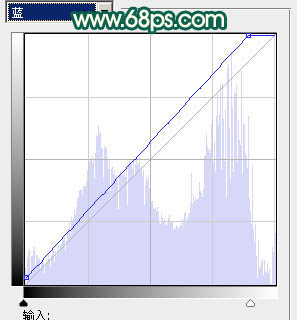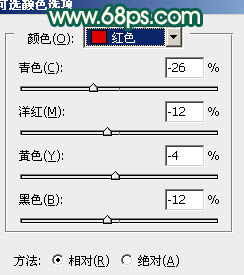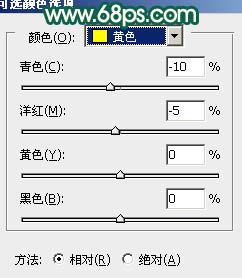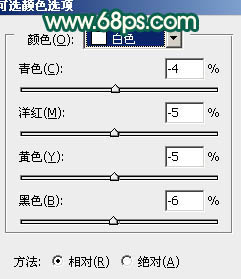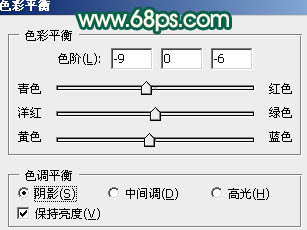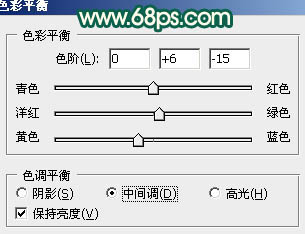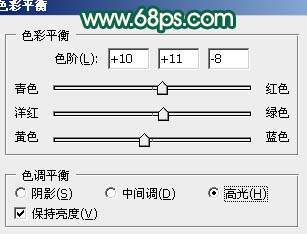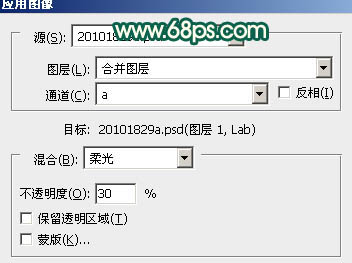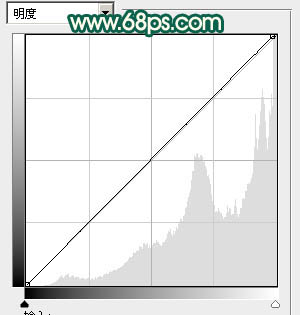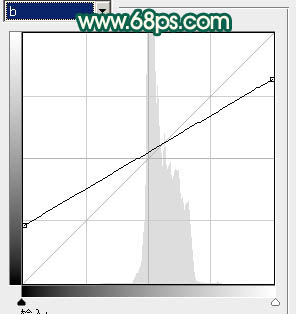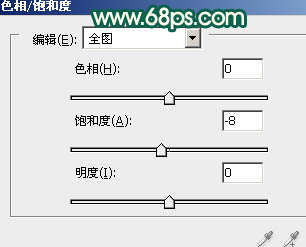【 tulaoshi.com - PS相片处理 】
外景图片可以按照自己喜欢的风格处理,如一些背景较为散乱的图片,处理的时候重点需要把人物部分突出来,可以适当给图片加上暗角,再把人物部分调亮一点,让画面的视觉中心集中在人物部分即可。
原图

最终效果

1、打开原图素材,感觉画面有点暗,按Ctrl + J 把背景图层复制一层,图层混合模式改为“滤色”,图层不透明度改为:30%,效果如下图。

图1 2、创建可选颜色调整图层,对红,黄,绿,青,白,中性色进行调整,参数设置如图2 - 7确定后用黑色画笔把人物脸部及肤色部分擦出来,这一步主要是调背景颜色,如果觉得浓度还不够可以把当前图层复制一层,适当降低图层不透明度,效果如图8。
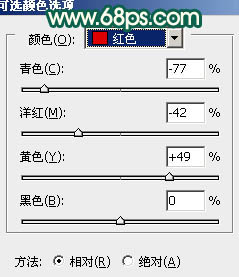
图2
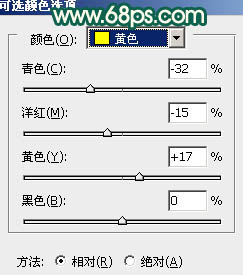
图3
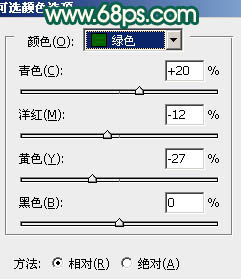
图4
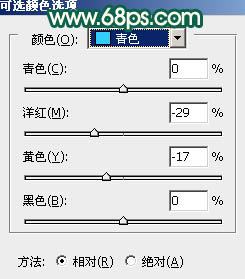
图5
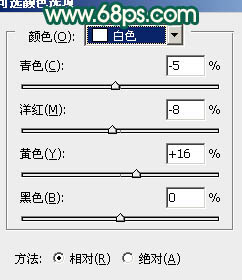
图6
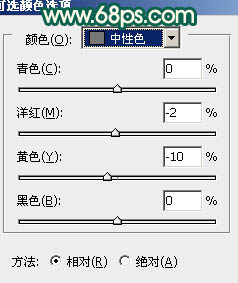
图7

图8
3、创建曲线调整图层,对绿,蓝进行调整,参数设置如图9,10,效果如图11。
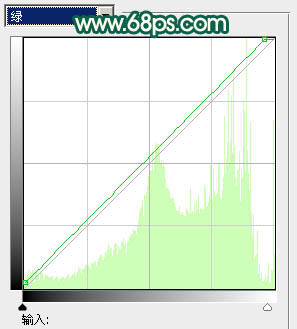
图9
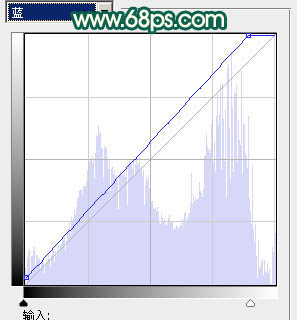
图10

图11
4、创建可选颜色调整图层,对红,黄,白进行调整,参数设置如图12 - 14,效果如图15。
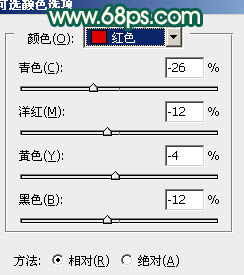
图12
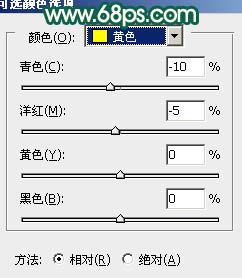
图13
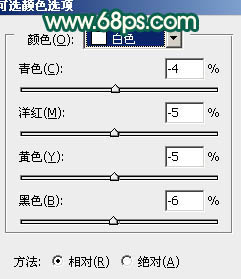
图14

图15
5、创建色彩平衡调整图层,对暗调,中间值,高光进行调整,参数设置如图16 - 18,效果如图19。
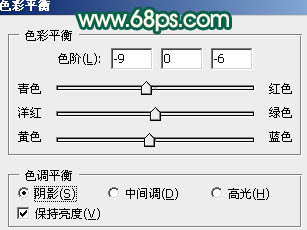
(本文来源于图老师网站,更多请访问http://www.tulaoshi.com/psxpcl/) 图16
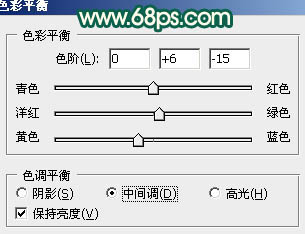
(本文来源于图老师网站,更多请访问http://www.tulaoshi.com/psxpcl/) 图17
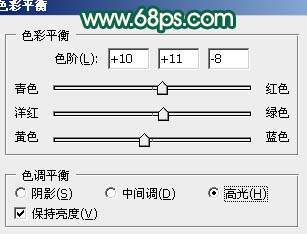
图18

图19
6、新建一个图层,填充颜色:#75113F,图层混合模式改为“滤色”,图层不透明度改为:40%,效果如下图。

图20 7、新建一个图层,按Ctrl + Alt + Shift + E 盖印图层。选择菜单:图像 模糊 Lab颜色,在弹出的对话框选择“不拼合”,确定后执行:图像 应用图像,参数设置如图21,效果如图22。
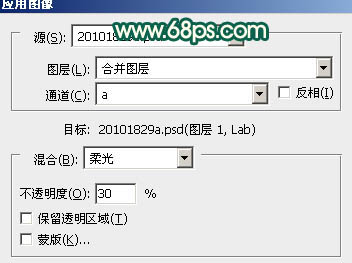
图21

图22
8、创建曲线调整图层,对明度及b通道进行调整,参数设置如图23,24,效果如图25。
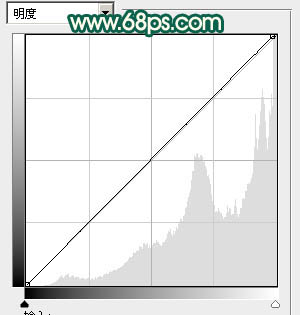
图23
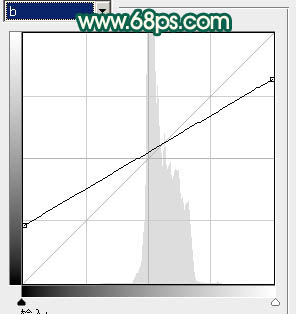
图24

图25
9、新建一个图层,盖印图层。选择菜单:图像 模式 RGB颜色,选择不拼合。确定后新建一个图层,填充颜色:#112F75,图层混合模式改为“柔光”,不透明度改为:50%,加上图层蒙版,用黑色画笔把中间部分擦出来,如下图。

图26 10、新建一个图层,填充颜色:#0D032C,图层混合模式改为“排除”,不透明度改为:60%,加上图层蒙版,用黑色画笔把人物脸部擦出来,如下图。

图27 11、新建一个图层,填充颜色:#3B1175,图层混合模式改为“变亮”,不透明度改为:50%,效果如下图。

图28
12、新建一个图层,填充深绿色:#4B7511,图层混合模式改为“柔光”,不透明度改为:20%,加上图层蒙版,用黑色画笔把中间部分擦出来,效果如下图。

图29 13、新建一个图层,填充颜色:#3B1175,图层混合模式改为“滤色”,不透明度改为:20%。

图30
14、把当前图层复制一层,图层混合模式为“滤色”不变,不透明度改为:30%,按住Alt键添加图层蒙版,用白色画笔把下图选区部分擦出来。

图31 15、新建一个图层,盖印图层。执行:滤镜 模糊 高斯模糊,数值为5,确定后把图层混合模式改为“柔光”,不透明度改为:30%,效果如下图。

图32 16、新建一个图层,盖印图层。选择自己喜欢的方法加上暗角,大致效果如下图。

图33
17、创建曲线调整图层,稍微把画面调亮一点,效果如下图。

图34 18、创建色相/饱和度调整图层,适当降低全图饱和度,参数设置如图35,效果如图36。
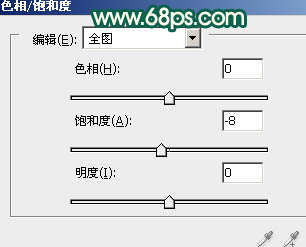
图35

图36 最后调整一下细节和整体颜色,完成最终效果。