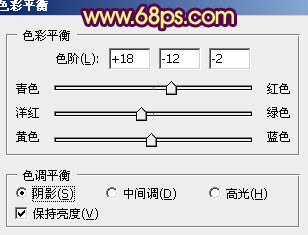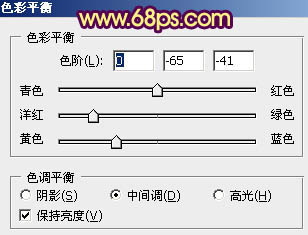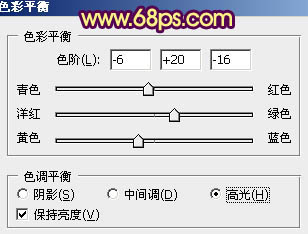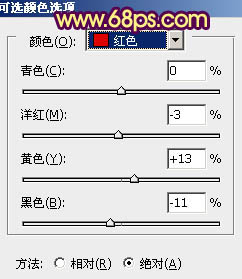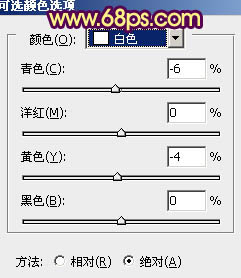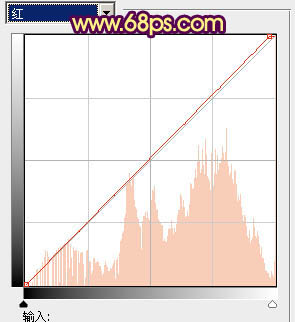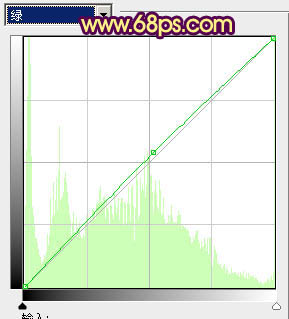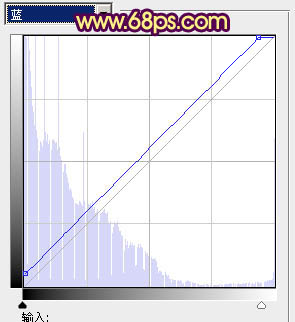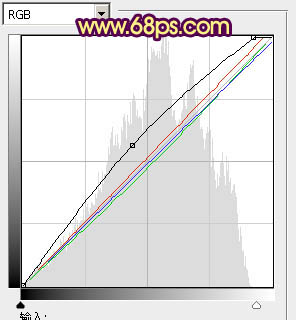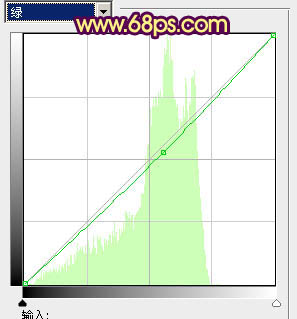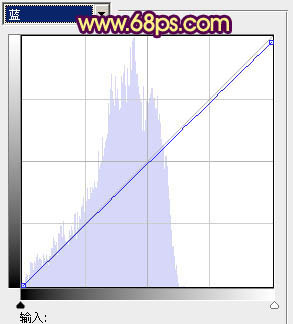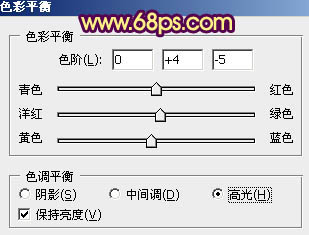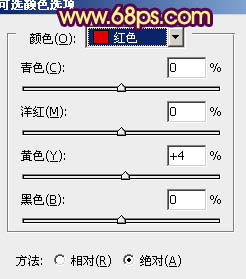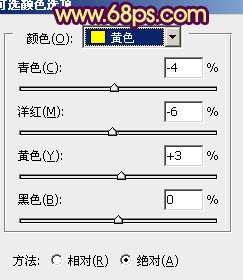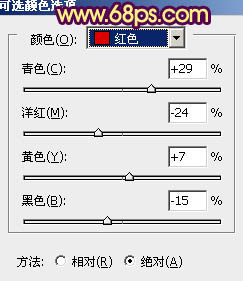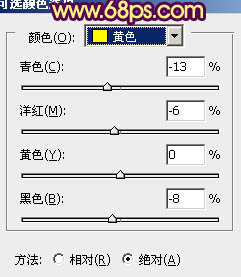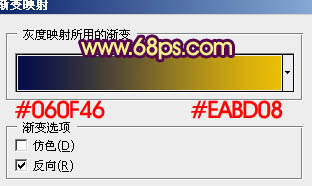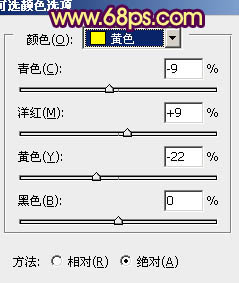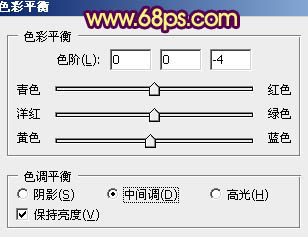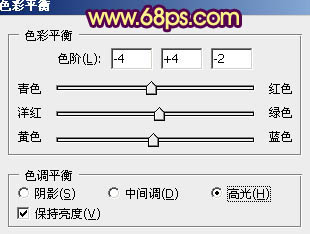【 tulaoshi.com - PS相片处理 】
本教程主要是用色彩平衡来调色,这款工具可以非常快捷的调出任何自己喜欢的颜色,不过也有一点缺陷,尤其是人物调色的时候很容易在皮肤及脸部出现偏色。后期还需要简单的校色处理。
原图

最终效果

1、打开原图素材,创建色彩平衡调整图层,对阴影,中间调,高光进行调整,参数设置如图1 - 3,效果如图4。人物脸部会有一些偏色,暂时不用在意,后面会单独处理。
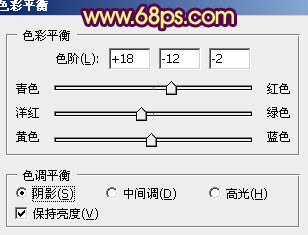
图1
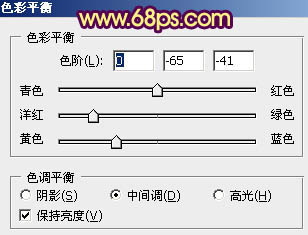
图2
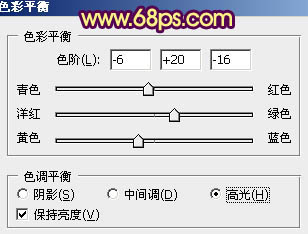
图3

图4
2、创建可选颜色调整图层,对红,黄,白进行调整,参数设置如图6 - 7,效果如图8。
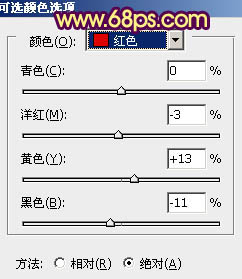
图5

图6
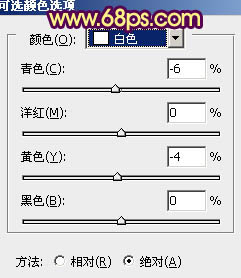
图7

图8
3、创建曲线调整图层,对红,绿,蓝进行调整,参数设置如图9 - 11,确定后用黑色画笔把边角部分擦出来,效果如图12。
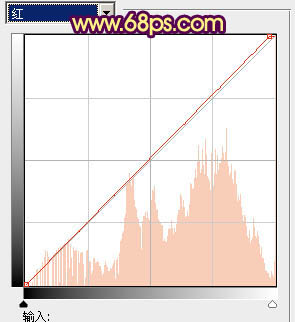
图9
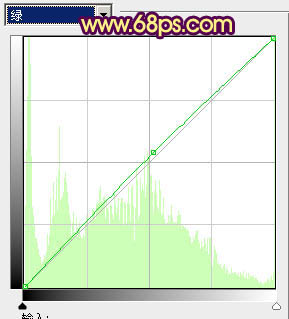
图10
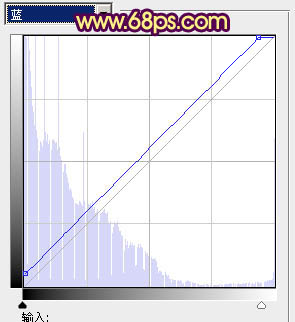
图11

图12
4、回到背景图层,用钢笔把人物脸部抠出来,转为选区后,按Ctrl + Alt + D 羽化1个像素后按Ctrl + J 把脸部复制到新的图层,按Ctrl + Shift + ] 置顶,效果如下图。

图13 5、按Ctrl + M 对抠出的脸部调整曲线,对个通道进行调整,参数设置如图14 - 17,效果如图18。
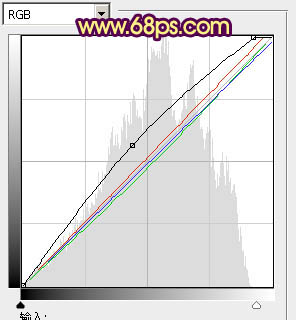
图14

图15
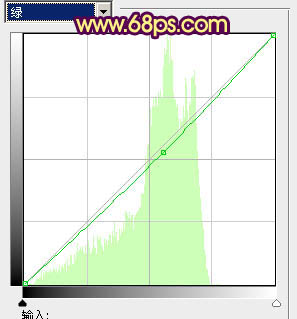
(本文来源于图老师网站,更多请访问http://www.tulaoshi.com/psxpcl/) 图16
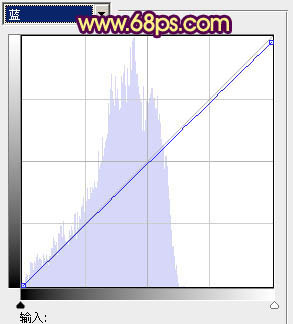
图17

图18
6、按Ctrl + B 调整色彩平衡,对中间调及高光进行调整,参数设置如图19,20,效果如图21。

图19
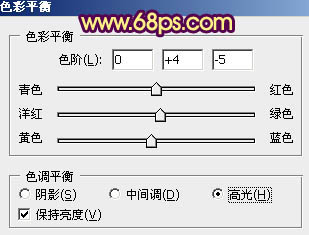
图20

图21
7、选择菜单:图像 调整 可选颜色,对红,黄,白进行调整,参数设置如图22 - 24,效果如图25。
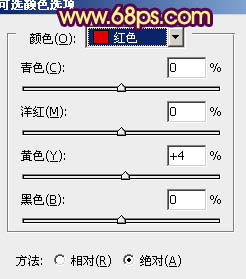
图22
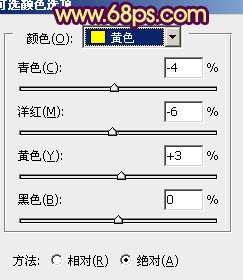
图23

图24

图25
8、新建一个图层,按Ctrl + Alt + Shift + E 盖印图层。简单的给人物脸部磨一下皮,方法任选,大致效果如下图。

图26 9、发现人物眼睛及嘴巴有点偏红,需要修正一些。创建可选颜色调整图层,对红,黄进行调整,参数设置如图27,28,确定后把蒙版填充黑色,用白色画笔把眼睛及嘴唇部分涂出来,如图29。
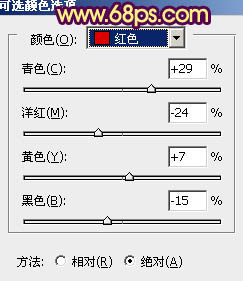
图27
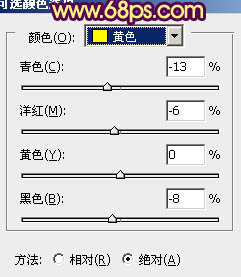
图28

图29
10、创建渐变映射调整图层,颜色设置如图30,确定后把图层混合模式改为“变亮”,效果如图31。
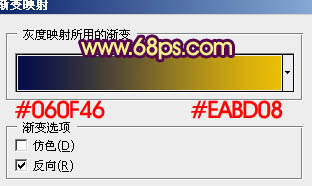
图30

(本文来源于图老师网站,更多请访问http://www.tulaoshi.com/psxpcl/) 图31 11、创建可选颜色调整图层,调整一下背景颜色,参数设置如图32,效果如图33。
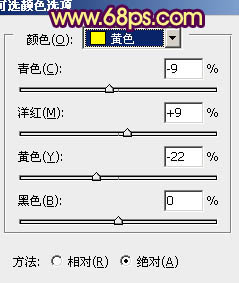
图32

图33
12、创建色彩平衡调整图层,对中间调及高光进行调整,参数设置如图34,35,确定后把图层不透明度改为:50%,效果如图36。
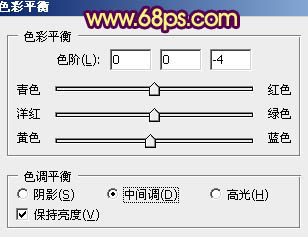
图34
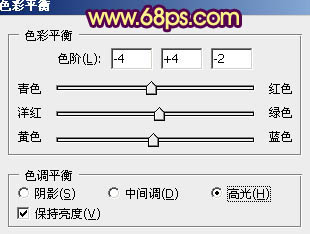
图35

图36
13、新建一个图层,选择椭圆选框工具拉出图37所示的椭圆选区,按Ctrl + Alt + D 羽化45个像素后填充颜色:#694C05,图层混合模式改为“滤色”,图层不透明度改为:30%,再多复制几层,适当调整位置和大小,效果如图38。

图37

图38
14、添加暗角:新建一个图层,选择渐变工具,颜色设置为黑白径向渐变,由中心向四周拉出径向渐变,图层混合模式改为“正片叠底”,图层不透明度改为:20%,加上图层蒙版,用黑色画笔把中间部分擦出来,如下图。

图39 15、最后调整一下整体颜色,修饰一下细节,完成最终效果。