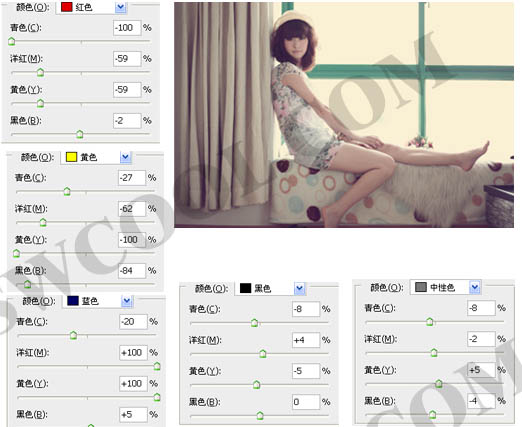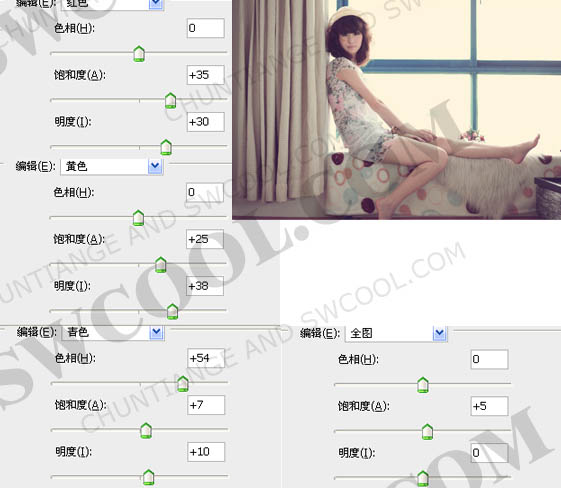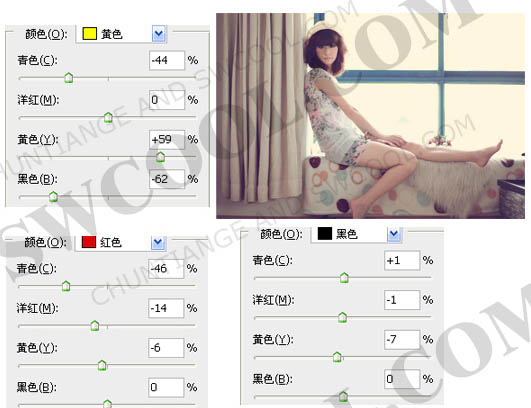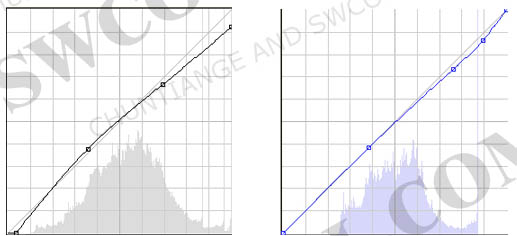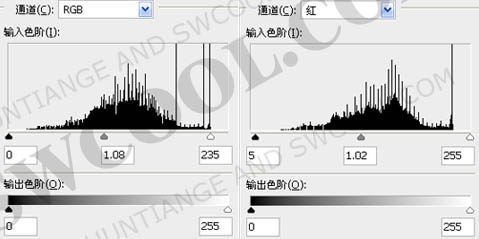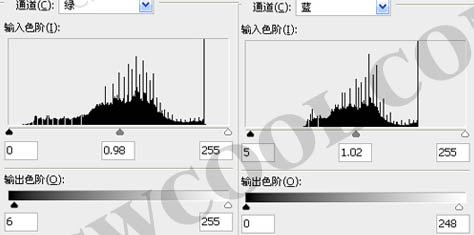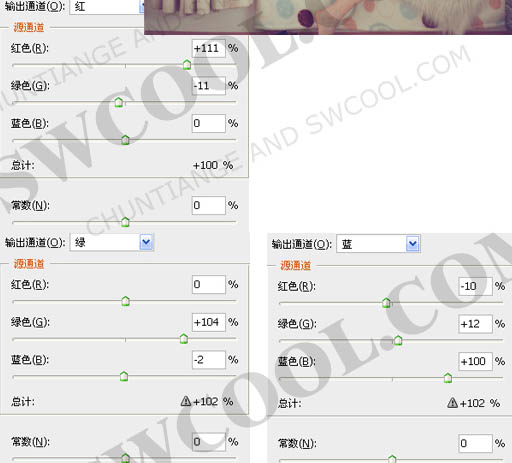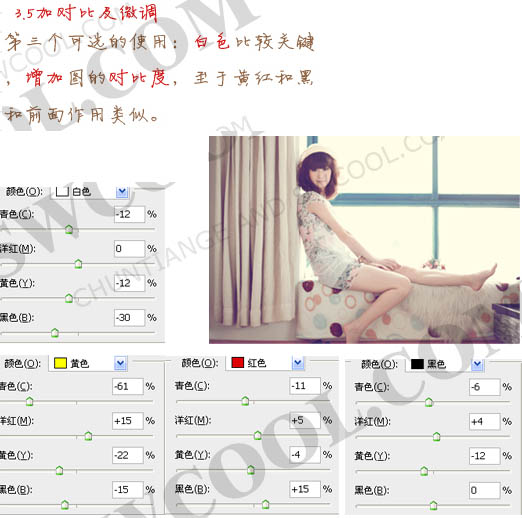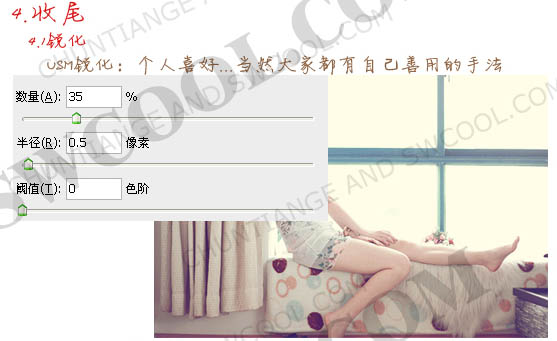【 tulaoshi.com - PS相片处理 】
本教程介绍近期非常流行的日系色彩的调色方法。教程中作者不仅介绍了调色的方法,同时还加上了自己调色的思路及心得。这些都是平时看不到的,学习的时候一定要好好消化。
原图

最终效果

1、融入基色:打开原图素材,新建一个图层填充颜色:#061232,图层混合模式改为“排除”,整体环境基本变为黄色,暗部呈现蓝色(个人心得,颜色排除在所谓的日系色的环境营造中效果感觉不错)。

2、提纯:创建可选颜色调整图层,调整黄,红颜色,参数设置如下图。调整主要是针对人物肤色;蓝色和黑色部分调整主要是针对眼部,参数设置如下图;中性色的调整是针对整张图的平衡。

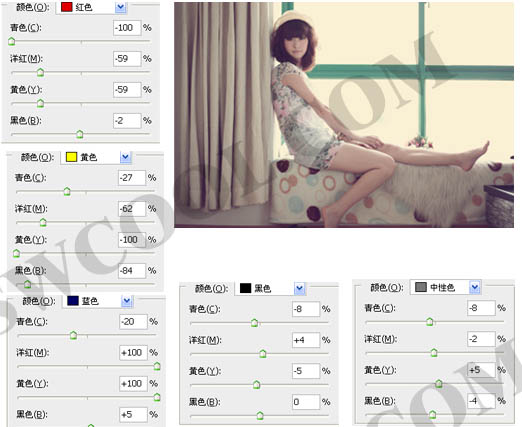
3、肤色及窗架的调色:创建色相/饱和度调整图层,参数设置如下图。红色及黄色主要是让肤色更透亮点,青色就是和谐窗架色。

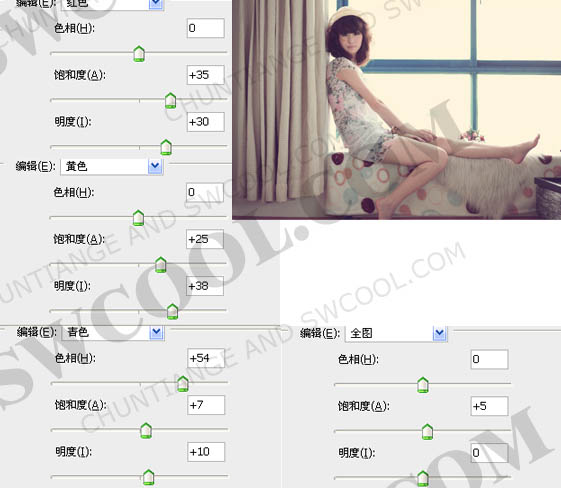
(本文来源于图老师网站,更多请访问http://www.tulaoshi.com/psxpcl/)4、微调:创建可选颜色调整图层,参数设置如下图。红色和黄色主要是针对肤色,使之更亮。顺便让环境色调稍亮一点;黑色则是眼部颜色。

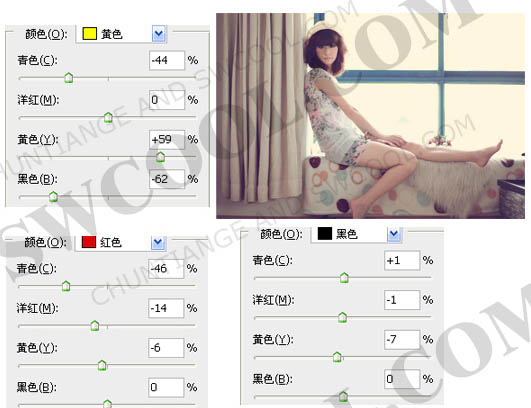
5、加朦:创建曲线调整图层,参数设置如下图。其中RGB曲线是降低对比度的作用,因为一般的日系都是朦胧柔和的感觉。但这样做的结果便是图显平;蓝通道的曲线是跟人感觉黄色有待你不足,稍微加强一下色调。

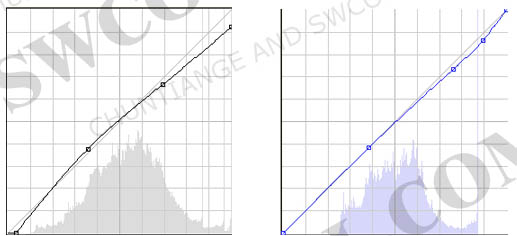
6、提亮:创建色阶调整图层,对各通道进行调整,参数设置如下图。

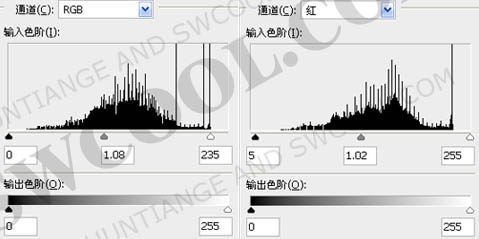
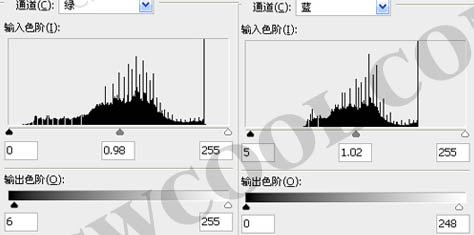
(本文来源于图老师网站,更多请访问http://www.tulaoshi.com/psxpcl/)
7、加饱和度:创建通道混合器调整图层,参数设置如下图。操作目的:画面颜色稍微淡了点,加点饱和度。通道加饱和度,个人感觉不同于色相/饱和度,通道混合器更容易控制,也更精细点,同时还有类似色彩平衡的效果。

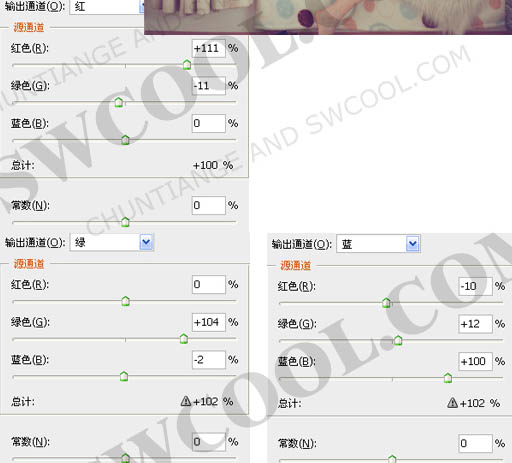

8、微调:创建曲线调整图层,参数设置如下图。

9、加对比度及微调:创建可选颜色调整图层,参数设置及效果如下图。
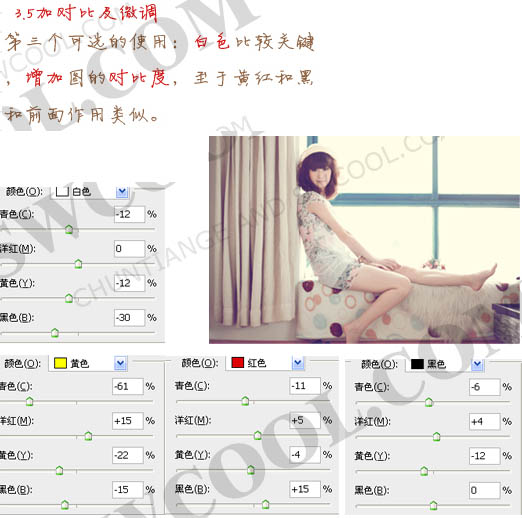
10、收尾:新建一个图层,按Ctrl + Alt + Shift + E 盖印图层。执行:滤镜 锐化 USM锐化,参数设置如下图。
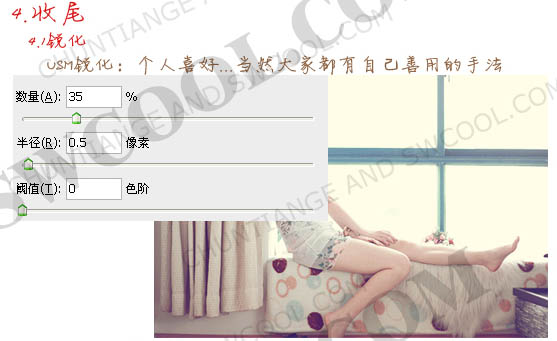
11、最后加上装饰文字,完成最终效果。