今天图老师小编给大家精心推荐个Photoshop调出郁金香图片鲜艳的青黄色教程,一起来看看过程究竟如何进行吧!喜欢还请点个赞哦~
【 tulaoshi.com - PS相片处理 】
原图素材由紫色及黄绿色构成,稍微带点忧郁的色调。后期调色的时候,把紫色变成了红色,黄绿色转成青黄色,感觉画面暖了很多,有种热情奔放的感觉。


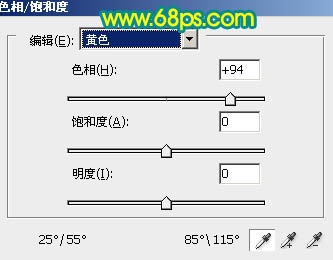
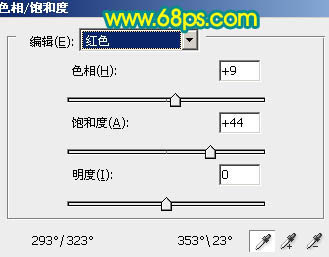

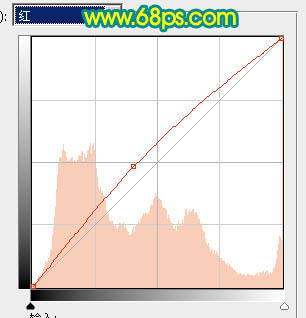
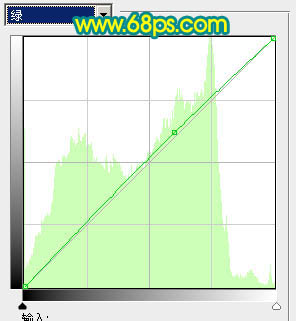



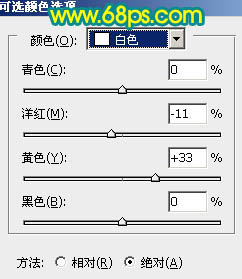



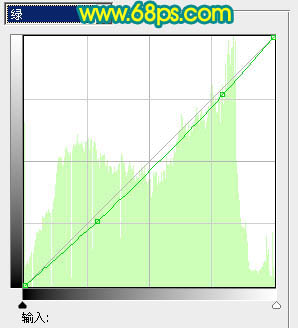
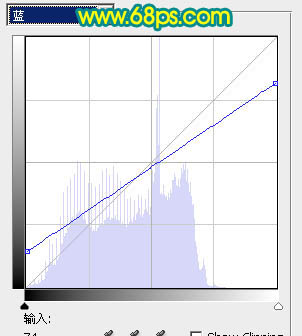

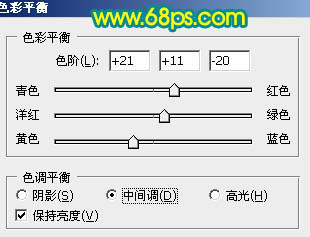

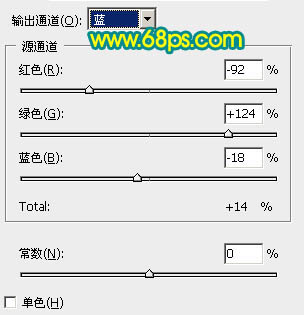





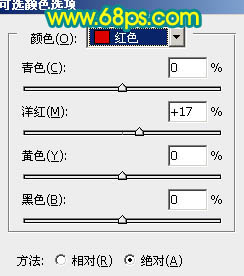

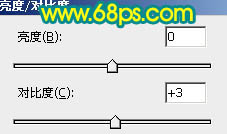


来源:http://www.tulaoshi.com/n/20160201/1524973.html
看过《Photoshop调出郁金香图片鲜艳的青黄色》的人还看了以下文章 更多>>
如果您有什么好的建议或者疑问,可以联系我们。 商务合作QQ:3272218541;3282258740。商务合作微信:13319608704;13319603564。
加好友请备注机构名称。让我们一起学习、一起进步tulaoshi.com 版权所有 © 2019 All Rights Reserved. 湘ICP备19009391号-3

微信公众号
