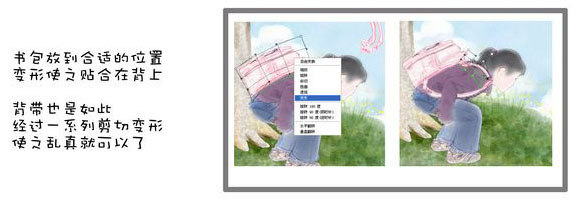【 tulaoshi.com - PS相片处理 】
本教程的效果非常经典,唯一的遗憾是作者没有提供原始素材图片,教程用到的是一些较小的缩略图。不过作者介绍的非常详细,很容易领会作者的作图方法。喜欢的朋友可以去网上找类似素材,按照作者提示来做。
原图

最终效果

1、打开人物素材,原图脸部比较暗,用曲线调亮些,同上可以调亮对比度利于下一步抠图。

2、用任何喜欢的方法抠图,我这里直接用魔术抠图。

3、把抠出的人物图层复制一层,按Ctrl + Shift + U 去色。
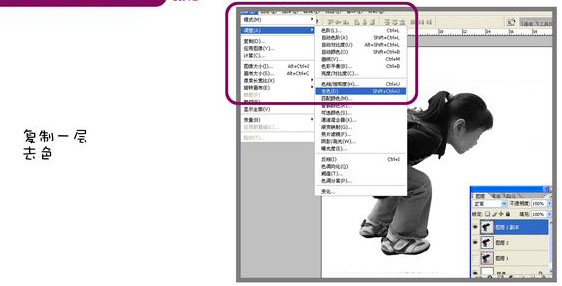
4、再把去色后的人物图层复制一层,按Ctrl + I 反相,图层混合模式改为“颜色减淡”。
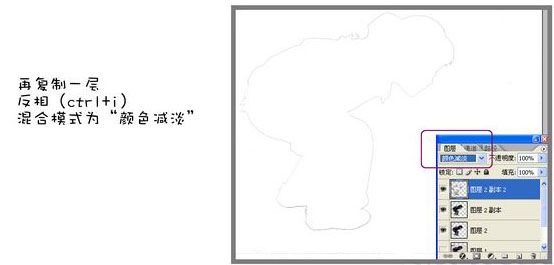
5、执行:滤镜 其它 最小值,数值为1。
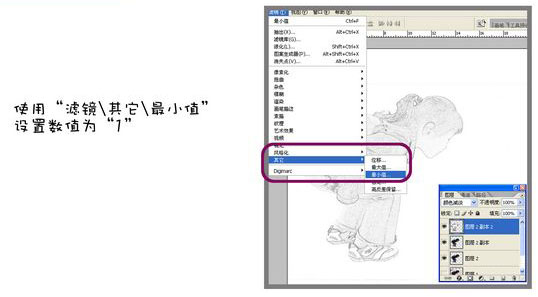
6、双击图层添加图层样式,再混合颜色带按住Alt 向右拉小三角。图像明暗对比和线条深浅会有些微变化。

7、向下合并图层。把得到的图层复制一层,执行:滤镜 模糊 高斯模糊,数值自定,确定后把图层混合模式改为“线性加深”,如下图。

8、把背景上面的人物图层复制一层,图层混合模式改为“颜色”,到这里基本效果就出来了。
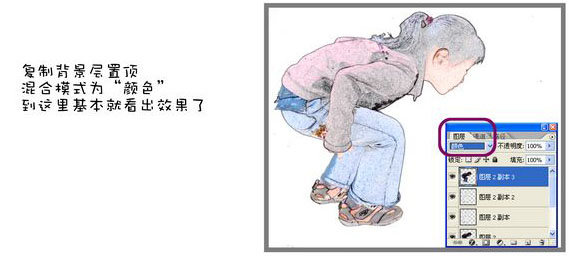
9、新建一个图层,用柔角画笔涂上颜色,画上一根根睫毛等。处理好后把所有的人物图层都合并。

10、人物处理完之后先隐藏人物图层。打开下图所示的背景素材,拖进来放到人物图层下面,用仿制图章工具或者其他修补工具把不需要的部分涂掉。


11、调整人物和小蜜蜂的大小和位置,到此就可以结束了。


(本文来源于图老师网站,更多请访问http://www.tulaoshi.com/psxpcl/)

12、打开下图所示的书包素材,适当适当调整好颜色如下图。


13、把书包也抠出来,把背带单独抠出后放到新的图层。

14、把书包拖进来放到合适的位置,适当变形处理使之贴合在背景上,背带也是如此。大致效果如下图。
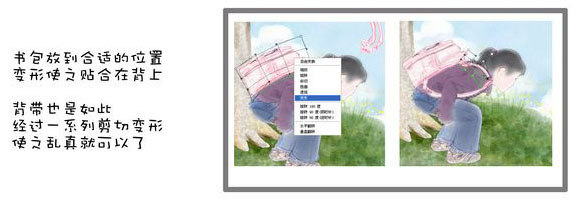
15、书包的细节不够完美,可以再加工一下。

最终效果:

(本文来源于图老师网站,更多请访问http://www.tulaoshi.com/psxpcl/)




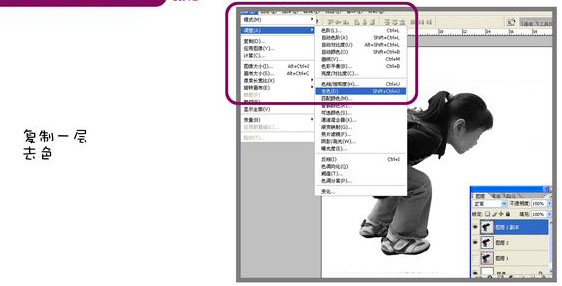
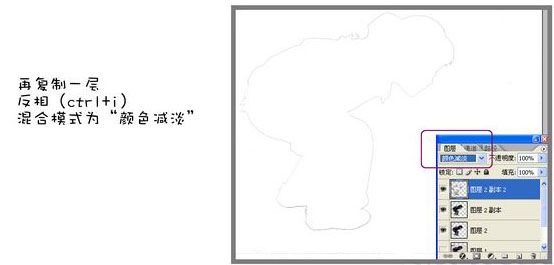
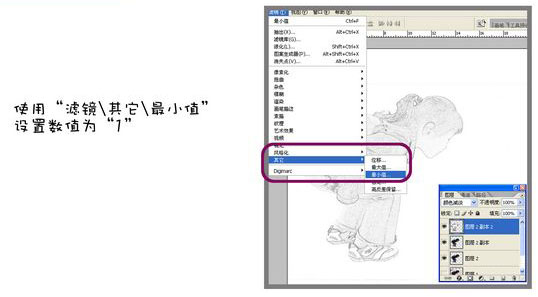


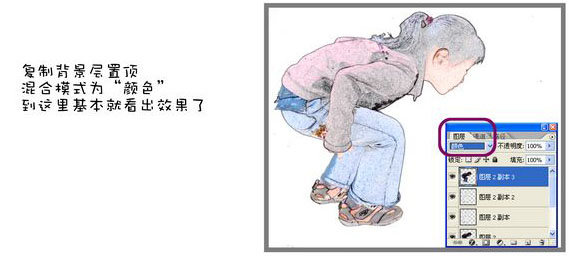




![]()