人生本是一个不断学习的过程,在这个过程中,图老师就是你们的好帮手,下面分享的Photoshop制作简单的古装人物签名效果懂PS的网友们快点来了解吧!
【 tulaoshi.com - PS相片处理 】
本教程重点是介绍古典背景部分的制作。先需要找好相关的古典素材,然后溶图,溶图的时候需要不断更改图层的混合模式,并用蒙版等涂出过渡效果。可以按照自己的喜好选择一些装饰素材。





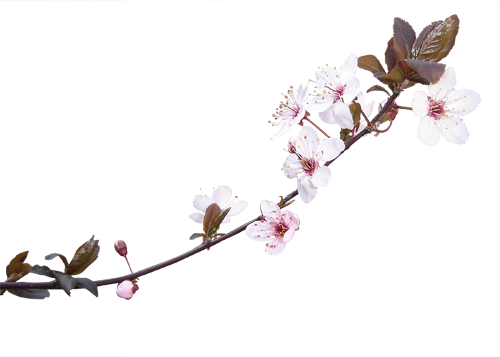
![]()
![]()


来源:http://www.tulaoshi.com/n/20160201/1525021.html
看过《Photoshop制作简单的古装人物签名效果》的人还看了以下文章 更多>>