下面是个简单易学的Photoshop调出外景婚片柔美红润的青黄色教程,图老师小编详细图解介绍包你轻松学会,喜欢的朋友赶紧get起来吧!
【 tulaoshi.com - PS相片处理 】
绿色看上去非常舒服,不过有时候背景绿色太过艳丽往往抢了主角的视觉。处理的时候可以适当把绿色换成较为柔和的青色或其它颜色,再适当把人物部分美白润色。这样画面就会主次分明。


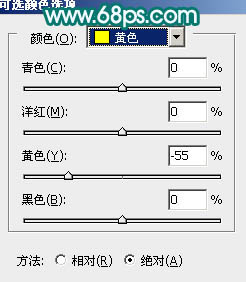
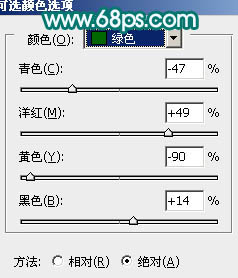
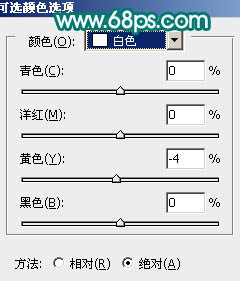
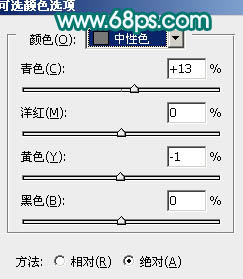



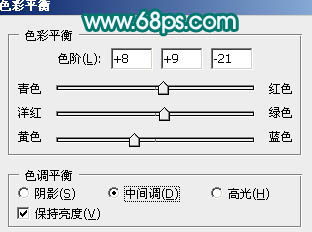





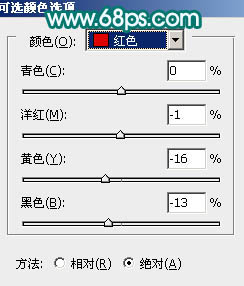
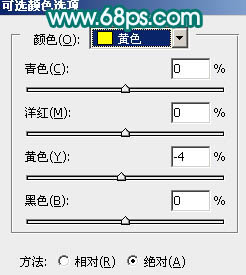
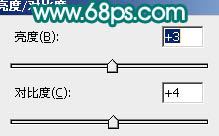


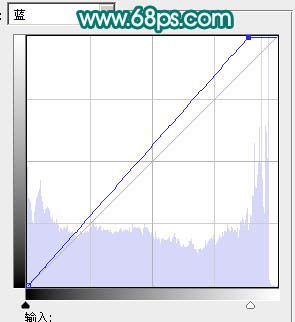





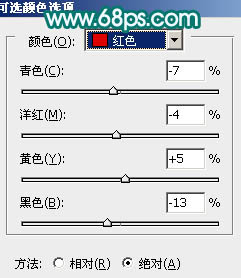
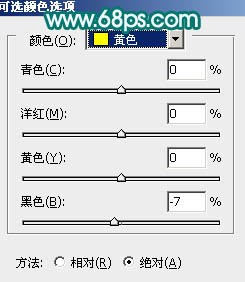


来源:http://www.tulaoshi.com/n/20160201/1525026.html
看过《Photoshop调出外景婚片柔美红润的青黄色》的人还看了以下文章 更多>>
如果您有什么好的建议或者疑问,可以联系我们。 商务合作QQ:3272218541;3282258740。商务合作微信:13319608704;13319603564。
加好友请备注机构名称。让我们一起学习、一起进步tulaoshi.com 版权所有 © 2019 All Rights Reserved. 湘ICP备19009391号-3

微信公众号
