清醒时做事,糊涂时读书,大怒时睡觉,无聊时关注图老师为大家准备的精彩内容。下面为大家推荐Photoshop调出外景人物照片柔和的青黄色,无聊中的都看过来。
【 tulaoshi.com - PS相片处理 】
人物图片的色调构成太多,就会显得很杂乱,不能突出人物部分。处理的时候可以把背景部分颜色调成较为统一的色调,并适当柔化处理。再对人物部分适当润色处理。这样画面就会简洁,清爽一点。


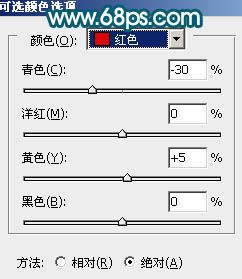
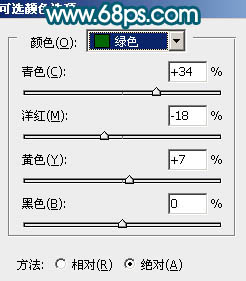
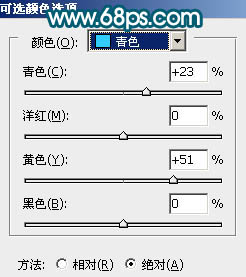

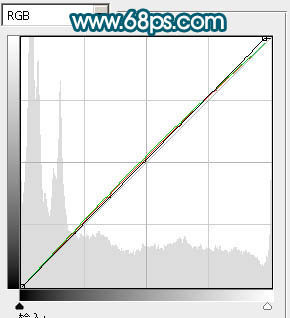
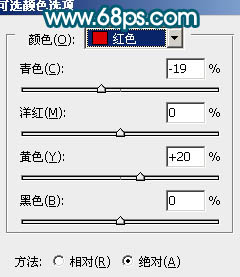
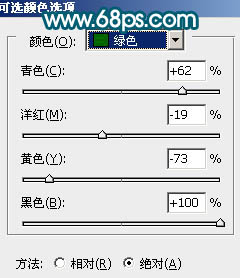


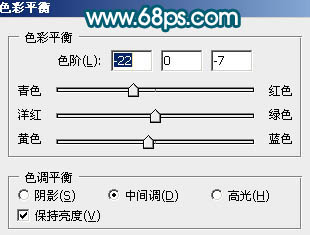

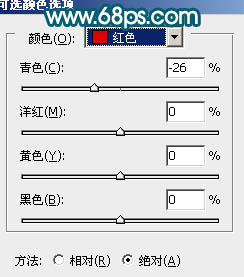
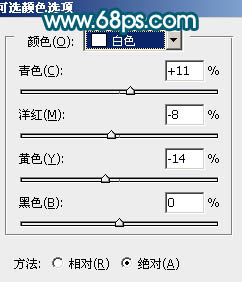







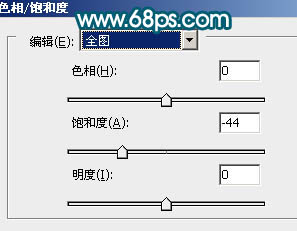




来源:http://www.tulaoshi.com/n/20160201/1525040.html
看过《Photoshop调出外景人物照片柔和的青黄色》的人还看了以下文章 更多>>
如果您有什么好的建议或者疑问,可以联系我们。 商务合作QQ:3272218541;3282258740。商务合作微信:13319608704;13319603564。
加好友请备注机构名称。让我们一起学习、一起进步tulaoshi.com 版权所有 © 2019 All Rights Reserved. 湘ICP备19009391号-3

微信公众号
