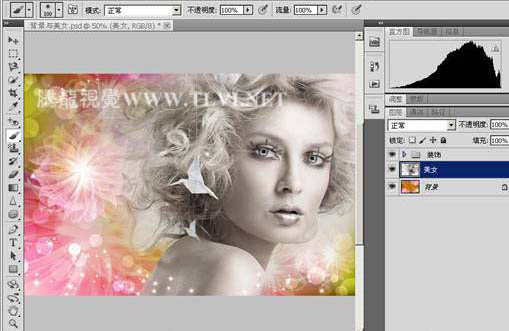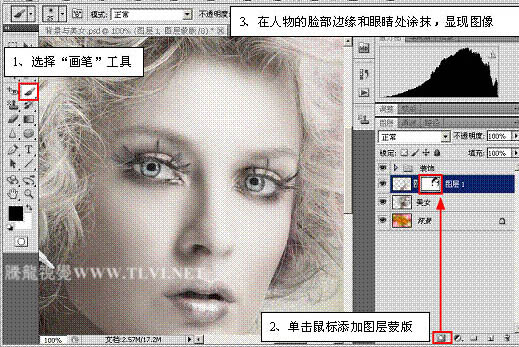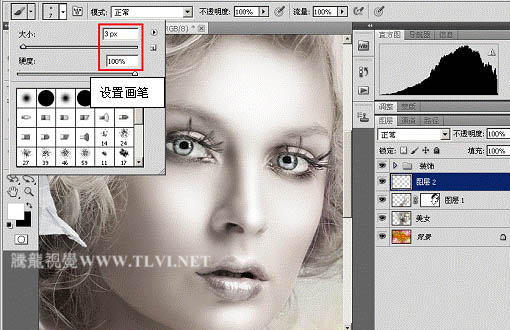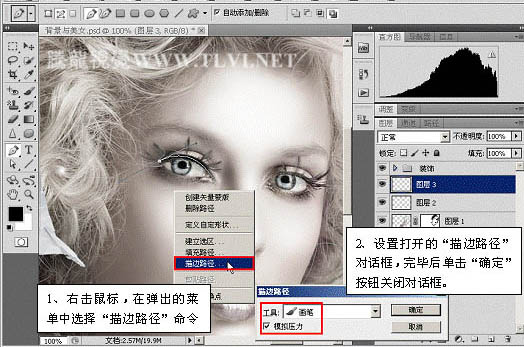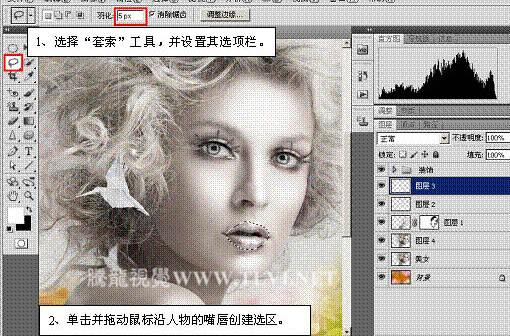【 tulaoshi.com - PS相片处理 】
本教程的磨皮方法非常专业。介绍的都是一些细节部分的处理,如高光,五官等局部的细化处理。只有细节部分处理到位,磨皮后的效果才会细腻,逼真。
原图

(本文来源于图老师网站,更多请访问http://www.tulaoshi.com/psxpcl/)最终效果

1、打开原图素材,由于作者没有提供原始的PSD素材,操作的时候直接在原图素材上操作,不需要把人物再扣出来(下图是在PSD素材中操作的,人物与背景是分开的)。
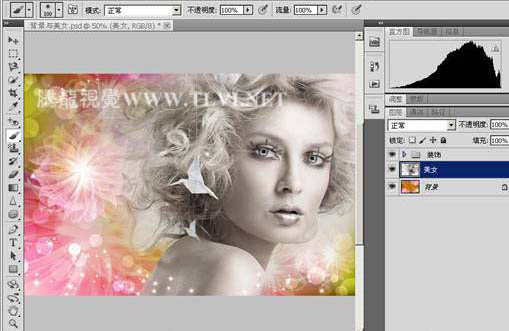
图1 2、使用“套索”工具,在人物的皮肤图像上创建选区,如图2、3所示。

图2

图3
3、拷贝图像,然后执行“滤镜”→“模糊”→“高斯模糊”命令,对选区内的图像进行模糊处理,如图4所示。

图4 4、在“图层”调板中为“图层 1”添加图层蒙版,并对人物脸部边缘和眼睛处的蒙版进行编辑。如图5所示。
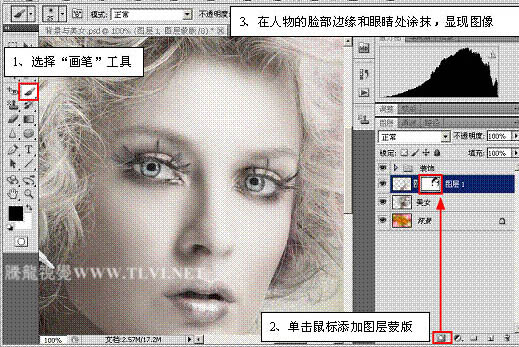
图5 5、参照以上方法,继续使用“画笔”工具,显现图像,如图6所示。

图6
6、选择“锐化”工具,对人物的眼睛进行锐化处理,使眼睛更具有神色,如图7所示。

(本文来源于图老师网站,更多请访问http://www.tulaoshi.com/psxpcl/) 图7 7、设置“前景色”为白色,使用“画笔”工具,绘制人物的高光效果,如图8所示。提示:在绘制高光时画笔的“不透明度”和“大小”要适当的调整。

图8
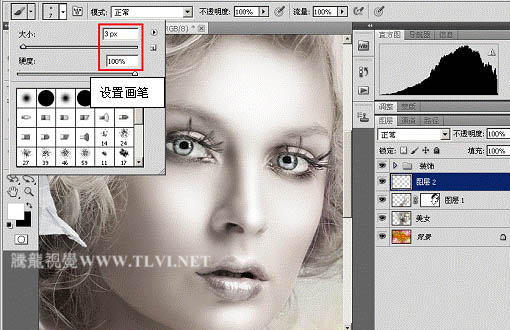
图9
8、使用“钢笔”工具,在视图中相应的位置绘制路径,并为其描边,如图10、11所示。

图10
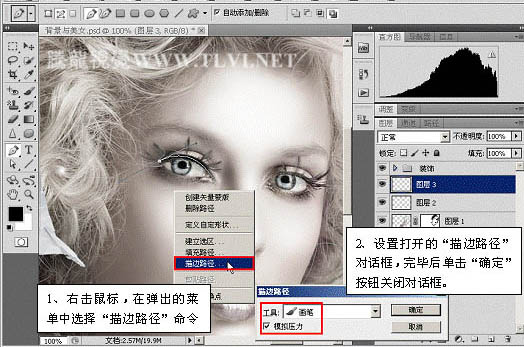
图11 9、参照以上方法,再制作出其它的眼线图像,如图12、13所示。

图12

图13
10、使用“套索”工具,在人物嘴唇处创建选区。
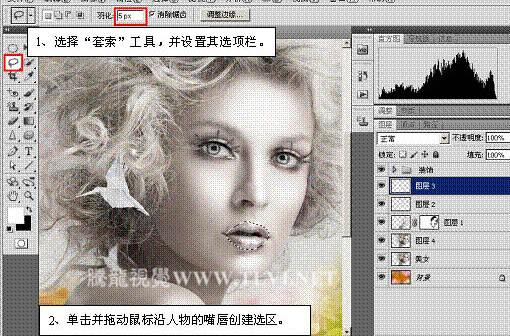
图14 11、切换到“调整”调板,在该调板中调整选区内图像的色调。

图15 12、取消选区的浮动状态,在“图层”调板中复制“背景”图层,如图16所示。

图16
13、为“背景副本”图层添加图层蒙版,并使用“画笔”工具对蒙版进行编辑,如图17所示。提示:编辑蒙版时要适当的调整画笔的不透明度和大小。

图17 14、在“调整”调板中为图像添加“调整”图层,如图18所示。

图18 15、反相“调整”图层的蒙版,使用“画笔”工具编辑蒙版,制作出眼影效果,如图19所示。

图19
16、新建“图层 4”,继续使用“画笔”工具,在人物的眼影图像上涂抹,如图20所示。

图20 17、新建“图层 5”,使用画笔工具绘制人物的腮红图像。

图21 至此完成本实例的制作。

图22