图老师小编精心整理的Photoshop打造梦幻的蓝紫色外景婚片希望大家喜欢,觉得好的亲们记得收藏起来哦!您的支持就是小编更新的动力~
【 tulaoshi.com - PS相片处理 】
本教程介绍外景婚片的调色方法。原图素材拍摄的非常完美,基本上不需要美化。我们调色的目的只是尝试在不同的颜色环境中,怎样如去突出及美化人物和背景。







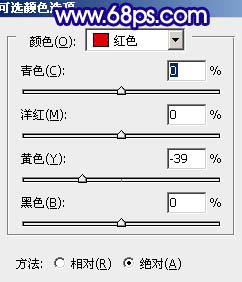
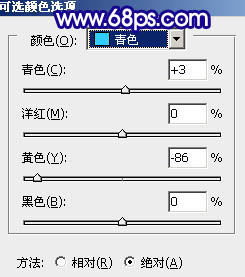








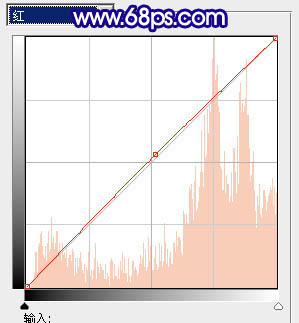
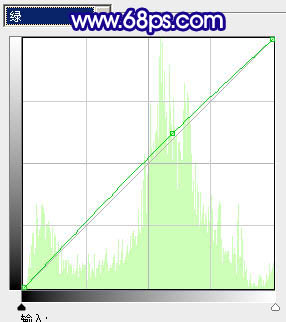



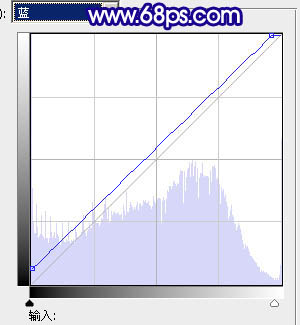



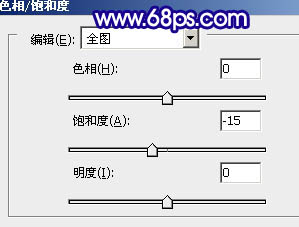


来源:http://www.tulaoshi.com/n/20160201/1525060.html
看过《Photoshop打造梦幻的蓝紫色外景婚片》的人还看了以下文章 更多>>
如果您有什么好的建议或者疑问,可以联系我们。 商务合作QQ:3272218541;3282258740。商务合作微信:13319608704;13319603564。
加好友请备注机构名称。让我们一起学习、一起进步tulaoshi.com 版权所有 © 2019 All Rights Reserved. 湘ICP备19009391号-3

微信公众号
