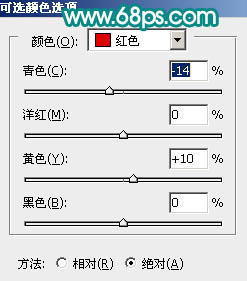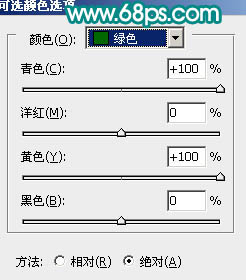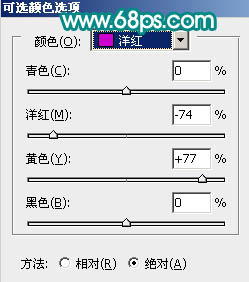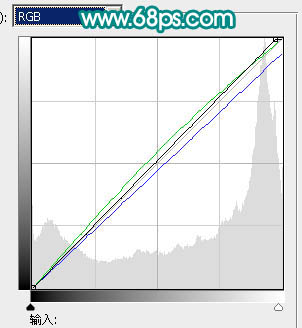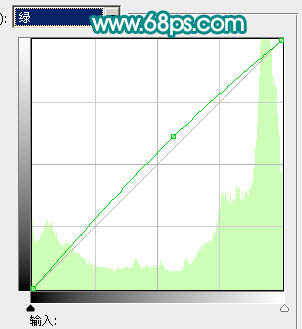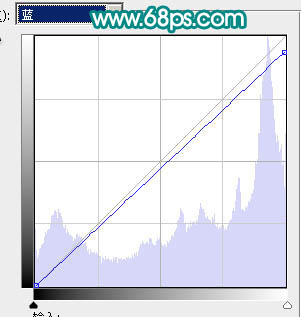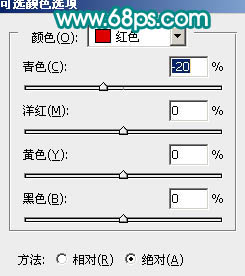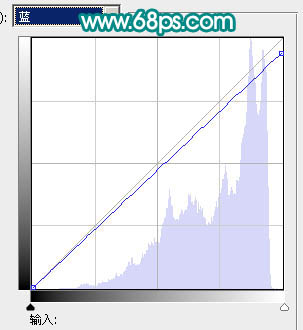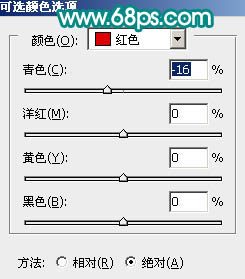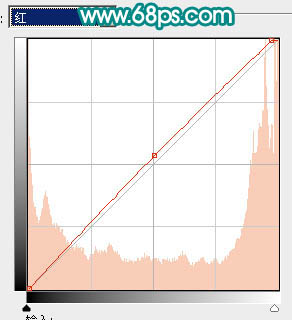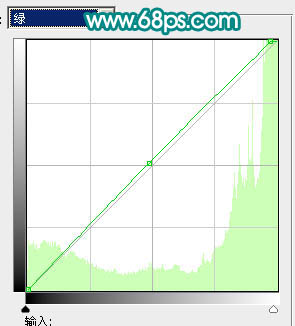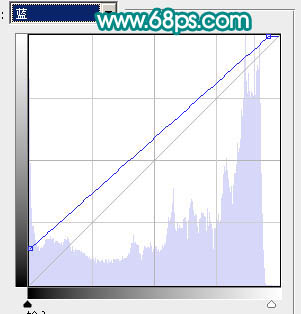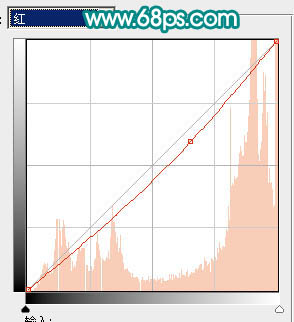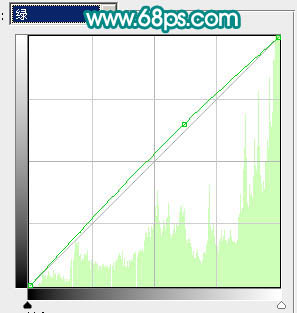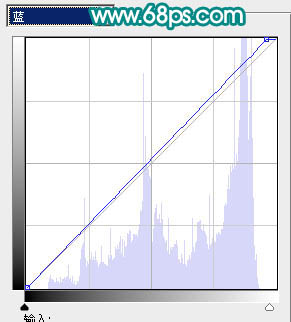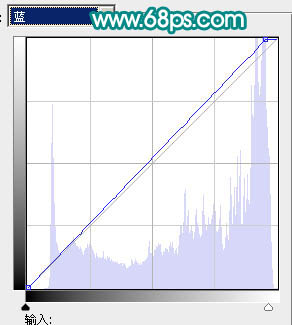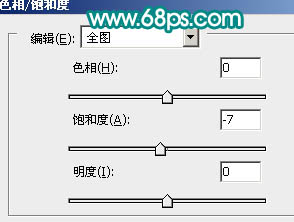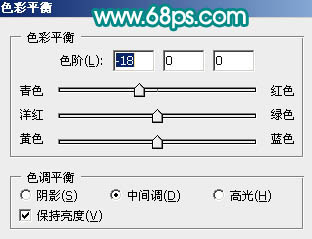【 tulaoshi.com - PS相片处理 】
素材图的色彩构成非常不错,处理的时候不需要太多的调色,只需要对局部细节及部分颜色做一些调整。可以选择自己的方法去美化。
原图

最终效果

1、打开原图素材,创建可选颜色调整图层,参数设置如图1 - 3,效果如图4。
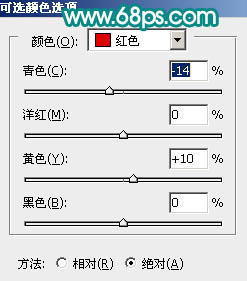
图1
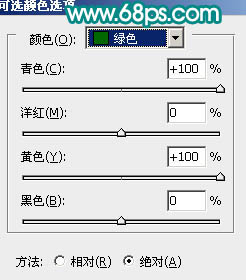
图2
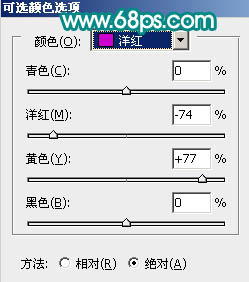
图3

图4
2、创建曲线调整图层,参数设置如图5 - 7,效果如图8。
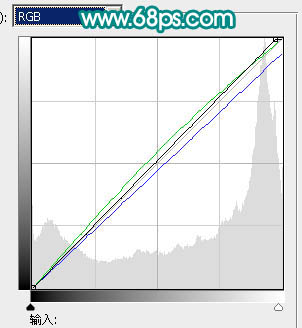
图5
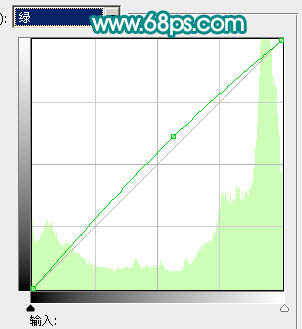
图6
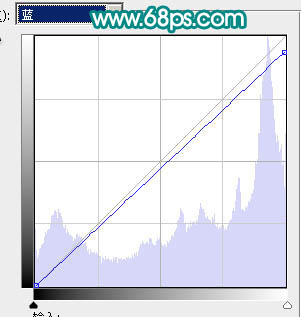
图7

图8
3、新建一个图层,按Ctrl + Alt + Shift + E 盖印图层。选择涂抹工具简单的把头发部分涂顺一点。然后再简单的给人物磨皮,大致效果如下图。

(本文来源于图老师网站,更多请访问http://www.tulaoshi.com/psxpcl/) 图9 4、创建可选颜色调整图层,对红色调整,参数设置如图10,效果如图11。
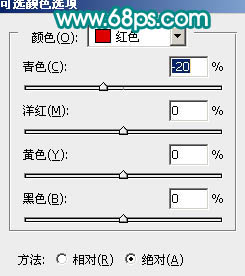
图10

图11
5、按Ctrl + Alt + 1 调出高光选区,创建曲线调整图层,对蓝色调整。参数设置如图12,确定后把图层不透明度设置为:50%,如图13。
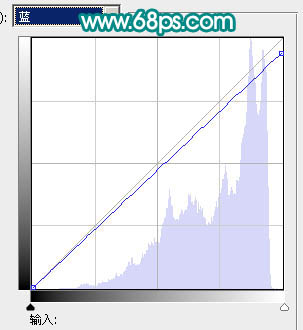
图12

图13 6、新建一个图层,盖印图层。选择减淡工具稍微把人物脸部的高光部分涂亮一点,效果如下图。

图14
7、新建一个图层,盖印图层。执行:滤镜 模糊 高斯模糊,数值为5,确定后把图层不透明度设置为:10%,图层混合模式改为“滤色”,效果如下图。

图15 8、创建可选颜色调整图层,参数设置如图16,效果如图17。
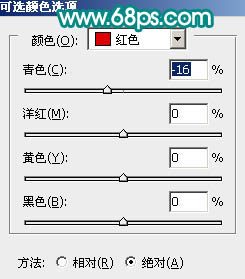
图16

(本文来源于图老师网站,更多请访问http://www.tulaoshi.com/psxpcl/) 图17
9、创建曲线调整图层,参数设置如图18 - 20,效果如图21。
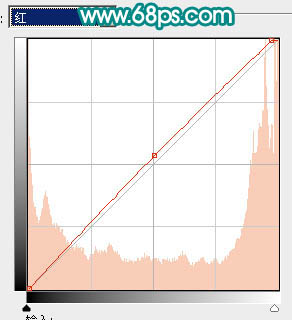
图18
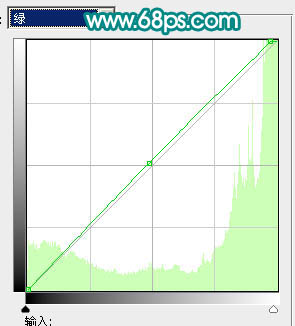
图19
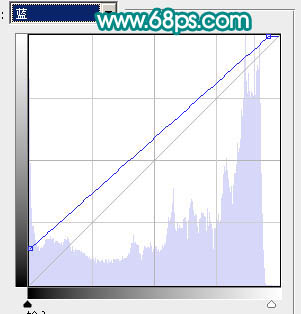
图20

图21
10、创建曲线调整图层,参数设置如图22 - 24,确定后用黑色画笔把人物部分擦出来,效果如图25。
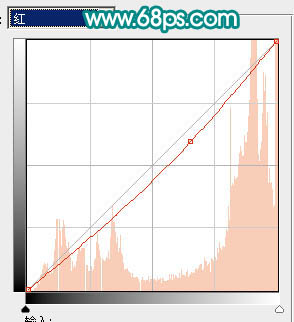
图22
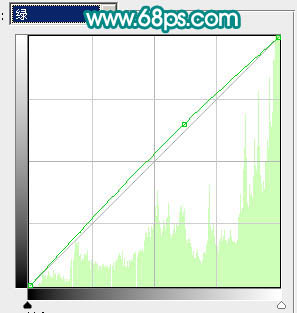
图23
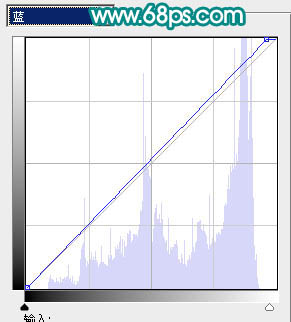
图24

图25
11、创建曲线调整图层,对蓝色调整,参数设置如图26,效果如图27。
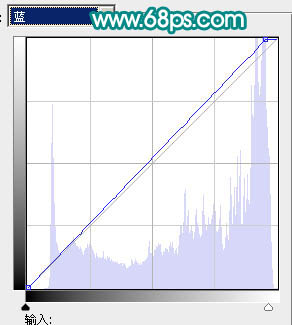
图26

图27 12、创建色相/饱和度调整图层,参数设置如图28,效果如图29。
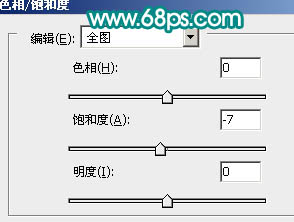
图28

图29
13、创建色彩平衡调整图层,参数设置如图30,效果如图31。
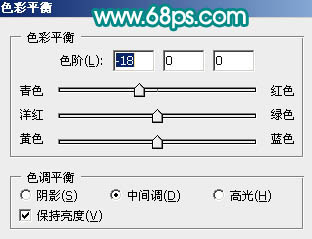
图30

图31 14、最后调整下细节。新建一个图层,盖印图层,适当锐化一下,完成最终效果。

图32