下面这个Photoshop打造暮色下青黄色的风景图片教程由图老师小编精心推荐选出,过程简单易学超容易上手,喜欢就要赶紧get起来哦!
【 tulaoshi.com - PS相片处理 】
本教程介绍暗调冷暖对比的风景照片调色方法。调色的时候需要逐步加强图片的颜色对比。先调出大致的背景色(基本上以暗青色为主),然后把高光部分调成橙黄色。这样调出的效果对比非常鲜明。 原图




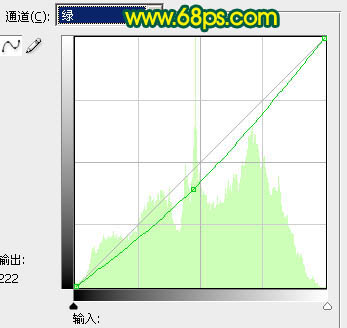
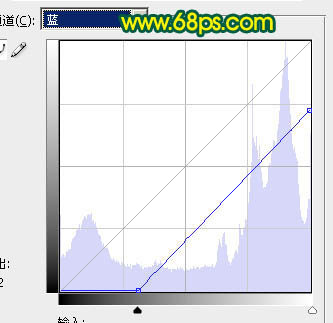



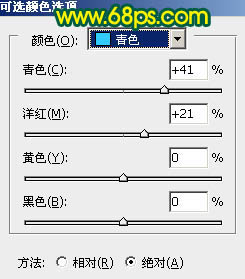





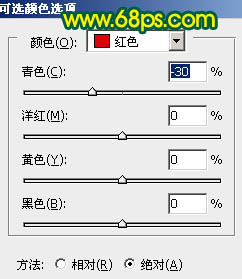
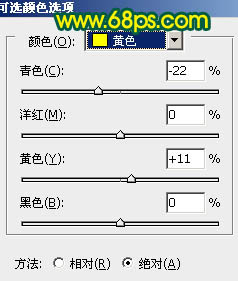




来源:http://www.tulaoshi.com/n/20160201/1525092.html
看过《Photoshop打造暮色下青黄色的风景图片》的人还看了以下文章 更多>>